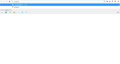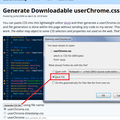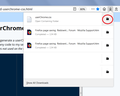How do you get rid of all types of auto completion when typing in an address in the address bar?
The search bar setting is set to "Use the address bar for search and navigation", I don't want to use "Add search bar in toolbar", because I don't want to have the extra search field in the top part of the browser, and if I go to customize, and remove it, it just changes the setting back to "Use the address bar for search and navigation".
I've already disabled the default search engine: "Provide search suggestions", and Address Bar: "Browsing history", "Bookmarks", and "Open tabs" options.
I want to be able to type an address in the address bar, without having any kind of auto completion options, but right now when I try to type and address like google for example, it still shows two lines with visit and search options, and it says "search for google with:", then shows icons for a bunch of different search engines.
I used to use firefox but stopped using it a while ago when they made ridiculous changes to it, and I'd like to use it again, but I don't know how to disable the address bar auto completion settings completely. Is there a way to fix that? Thanks.
All Replies (14)
You can get rid of the icons pretty easily:
(1) In a new tab, type or paste about:config in the address bar and press Enter/Return. Click the button promising to be careful or accepting the risk.
(2) In the search box above the list, type or paste URLB and pause while the list is filtered
(3) Double-click the browser.urlbar.oneOffSearches preference to switch the value from true to false
However, I don't think you can suppress the blue bar that shows what Firefox will do if you press Enter or click the Go button with the current address bar input. You can hide the drop-down through an optional userChrome.css file with the right style rules. Firefox will still generate the drop-down, you just won't see it. Does that sound like something you might want to try?
Ok that worked well, it got rid of the address bar search options, and yes, I'd definitely like to try the userchrome.css file. I'm pretty good with computers, but I'm not an expert, so if you could let me know how to do that that would be very helpful, thanks.
ip02 said
and if I go to customize, and remove it, it just changes the setting back to . . .
https://support.mozilla.org/en-US/kb/how-to-fix-preferences-wont-save
Note: Some software, like Advanced SystemCare with Surfing Protection, can protect files in the Firefox profile folder against changes. If you have such software then check the settings or uninstall this software.
Note that you can move the search bar to the Navigation Toolbar overflow area (>>) if you want to preserve space.
There is a setting in "Options/Preferences -> Search" for adding the search bar to the Navigation Toolbar.
Hi ip02, when you have 10 minutes to focus on it, here's how to set up your rule:
This assumes you do not already have a userChrome.css file. If you do already have a working userChrome.css file, you just need to add the rule under (A) to your file.
(A) Select and copy the following style rule code
/* Suppress address bar drop-down */
#PopupAutoCompleteRichResult {
display: none !important;
}
(B) Generate and download a userChrome.css file
Open the following page and paste the above rules into the editor, replacing the sample rule:
https://www.userchrome.org/download-userchrome-css.html
Then click "Generate CSS File" and save the userChrome.css file to your computer. (See first attached screenshot)
Use the downloads list on the toolbar to open the downloads folder directly to the new userChrome.css file. (See second attached screenshot)
Minimize that Windows Explorer window for later reference.
(C) Create a new chrome folder in your profile folder
The following article has the detailed steps for that (#1, #2, and I recommend #3)
https://www.userchrome.org/how-create-userchrome-css.html
I have videos for both Windows and Mac in case the steps in the text are not clear.
(D) Move the userChrome.css file you generated in Step B into the chrome folder you created in Step C
The next time you exit Firefox and start it up again, it should discover that file and apply the rules. Success?
Thanks very much to everyone who posted comments. jscher2000, your advice about the "browser.urlbar.oneOffSearches" setting, and "userChrome.css" file worked really well. Your instructions were excellent, and very easy to follow by the way. How did you even learn how to do that with the userchrome.css file? Now I can type an address in the address bar, without any distracting and annoying auto correct options taking up unnecessary space on my browser.
So far with firefox, I've had to install the "default bookmark folder" add-on to get firefox to save bookmarks to "bookmarks menu" by default, had to use about:config settings to disable "screenshots", "reader view", "pocket", and address bar searches, and userchrome.css, to get rid of the auto complete options. It'd be great if firefox wouldn't enable all those features by default.
Now if only I could figure out how to get rid of the "saved to library!" message each time I bookmark a page, firefox would be even better. Does anyone know how to do that? I also like the mozilla firefox help forum, it seems like there's some really knowledgeable people on it. Thanks.
ip02 said
How did you even learn how to do that with the userchrome.css file?
In Spring 2017, when I realized Firefox 57+ wouldn't allow extensions that could modify the user interface is when I really started looking into it. Learned mostly from reading forum posts, and experimenting in the Browser Toolbox. It helps to be familiar with web page development, even though Firefox's interface has some truly weird kinds of elements compared with the web.
So far with firefox, I've had to install the "default bookmark folder" add-on to get firefox to save bookmarks to "bookmarks menu" by default, had to use about:config settings to disable "screenshots", "reader view", "pocket", and address bar searches, and userchrome.css, to get rid of the auto complete options. It'd be great if firefox wouldn't enable all those features by default.
Mozilla is a relatively small and underfunded organization in a battle with some of the largest and richest companies in the world. There will never be enough resources to include all of the features inside the browser, and there has always been a heavy reliance on add-ons to fill in stuff that's missing. Sometimes it comes into the browser later, but often not. And when it does, it sometimes is a hidden preference rather than in the user interface.
Now if only I could figure out how to get rid of the "saved to library!" message each time I bookmark a page, firefox would be even better.
Yes:
<center> </center>
</center>
Someone posted a rule to hide it here:
https://www.reddit.com/r/FirefoxCSS/comments/9dq201/saved_to_library_animation_bookmark/
However, when we looked at it in Firefox 62, this little panel seemed not to be specific to bookmarks. cor-el discovered in the source code that is confirms numerous different items from the Page Actions menu:
confirmationHint.sendToDevice.label = Sent! confirmationHint.sendToDeviceOffline.label = Queued (offline) confirmationHint.copyURL.label = Copied to clipboard! confirmationHint.pageBookmarked.label = Saved to Library! confirmationHint.addSearchEngine.label = Search engine added!
It might also be used by add-ons that integrate there. So I currently think it is not a good idea to hide the hints but you may feel differently.
Ok, I might decide not to do anything about the "saved to library!" message then, but just out of curiosity if I want to try it, what do I need to do with this?
confirmationHint.sendToDevice.label = Sent! confirmationHint.sendToDeviceOffline.label = Queued (offline) confirmationHint.copyURL.label = Copied to clipboard! confirmationHint.pageBookmarked.label = Saved to Library! confirmationHint.addSearchEngine.label = Search engine added!
Do I need to make a userChrome.css file with it? Also, how can you have multiple userChrome.css files in the chrome folder for different things, or different codes in one userChrome.css file? Thanks.
On here: "https://www.reddit.com/r/FirefoxCSS/comments/9dq201/saved_to_library_animation_bookmark/", it says to make a .css file with:
- confirmation-hint {
display: none !important
}
Is that correct? Should I put ";" after "important" like they said in on that page? Any help would be appreciated, because I don't know much about custom editing with firefox and .css files like that, but I'd like to learn more about that. Thank you. Have a good day.
I added:
- confirmation-hint {
display: none !important
}
to my existing userChrome.css file in the chrome folder, and it seems to work, it got rid of the "saved to library!" message. Is that the right way to add another userChrome.css setting?
ip02 said
I added:#confirmation-hint { display: none !important }to my existing userChrome.css file in the chrome folder, and it seems to work, it got rid of the "saved to library!" message. Is that the right way to add another userChrome.css setting?
Yes, there can only be one userChrome.css file. For little short rules, adding them directly to the file is easiest. If you want to add large sets of rules, you can "import" a separate file as described here: https://www.userchrome.org/adding-style-recipes-userchrome-css.html
Ok, great. By the way, I'm curious to know, what is this code for that you posted, and how do you use it? Thanks for all your help, you've been extremely helpful, and I now like the new firefox a whole lot better now that I've been able to customize it a bit more to my liking.
confirmationHint.sendToDevice.label = Sent! confirmationHint.sendToDeviceOffline.label = Queued (offline) confirmationHint.copyURL.label = Copied to clipboard! confirmationHint.pageBookmarked.label = Saved to Library! confirmationHint.addSearchEngine.label = Search engine added!
ip02 said
Ok, great. By the way, I'm curious to know, what is this code for that you posted, and how do you use it?
The lines starting with
confirmationHint.
are from Firefox's source code. Those are the currently defined text strings to show in that little confirmation overlay for different actions. They are not for you to do anything with.
I suspect other features/add-ons that integrate with the right end of the address bar (page actions area) will also use the little overlay. That's why I'm not keen on hiding it, since those others may not have any other way to show the command was successful.
See also:
- /questions/1236085 disable notification of "saved to library"