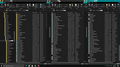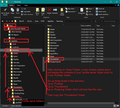I lost Thunderbird
I had to back up and reset my PC to replace a faulty SSD. In the process I lost Thunderbird, even having it previously saved on my external memory. Any way to recover emails, calendar and address book? Not succeeding in this, I tried to start Thunderbird all over again from zero, but it did not accept my previously registered e-mail address again, any solution?
Всички отговори (4)
If you have old profile on the external drive, copy it to anywhere on your PC and name it, e,g., c:\\PROFILE.
If you're on win 10 or 11, click windows icon in tray and on next screen type run and press enter. That brings up a command line prompt. Enter thunderbird.exe -p and press enter. That brings up the Profile Manager, click 'create profile' and browse to where you copied profile. select it and give a name on profile manager, e.g., MYPROFILE. Continue to TB and, if you copied the complete profile, all should work okay
Thank you David, passed on your reply to my computer guru, awaiting his visit to solve problem
re : I had to back up and reset my PC to replace a faulty SSD.
I presume the faulty SSD had the C: drive.
Can you access the faulty SSD disk as if it was an external drive ? If yes, then look in this location to find Thunderbird Profile storage location: C://Users/User Name/Appdata/Roaming/Thunderbird
Get a Copy of that 'Thunderbird' folder - it contains everything.
re :I had to back up What did you backup ? Did you backup the 'Thunderbird' folder - the one located in 'Roaming' folder: C://Users/User Name/Appdata/Roaming/Thunderbird
Or did you backup just the 'profile name' folder which looks like this type of structure: 123asd4.default
If you backed up the 'Thunderbird' folder or 'profile name' folder -
Install Thunderbird and run to get auto profile set up - do not create anything.
Menu app icon > Help > More TRoubleshooting Information under 'Application basics' section - half way - Profile Folder - click on 'Open Folder' A new window opens showing contents of new 'profile name' folder - keep it open. Exit Thunderbird now.
If you had only backed up the 'profile name' folder: Access that backup 'profile name' folder to see all the contents and they will look similar to the default new one which is currently open. Remove all the contents - files etc which are in the new 'profile name' folder so it is empty. Copy all the files and folders that are in the backup 'profile name' folder and paste them into the 'new profile name' folder. Those files you are copying from old profile to new profile will look like the image I post below. You may a few less folders and files, but it gives you an idea of what to look for.
If you had backed up the 'Thunderbird' folder: Go up the directory 3 levels so you are in the 'Roaming' folder. Delete the 'Thunderbird' folder. Copy the backup 'Thunderbird' folder and paste it into the 'Roaming' folder. So replacing the new default Thunderbird with the old one that contains all your mail accounts contacts etc. See image below as guide. It is an image showing what 'Thunderbird' folder to backup/copy - but it still shows the location, so you would know you are in the correct location.
Start Thunderbird.
Thank you Toad, I am still waiting for my computer guru to solve my problem