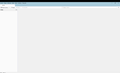Thunderbird nezobrazuje složky
Dobrý den, po aktualizaci na verzi 102.1.0 mi Thunderbird nezobrazuje v levém podokně žádnou složku. Mám 4 poštovní účty a u každého několik podsložek. Žádná v podokně složek není vidět. Není ani funkční Nastavení podokna složek ( "...") ikona vpravo vedle nápisu Složky. Děkuji za každou radu. Jenda
Alle Antworten (2)
Zkus to přes menu Nápověda - Režim řešení potíží
Ak budete postupovať podľa týchto pokynov, svoj profil (e-maily, účty, rozšírenia atď.) si zachováte.
Niektoré problémy s Thunderbirdom je možné vyriešiť vykonaním čistej reinštalácie . To znamená, že odstránite programové súbory Thunderbirdu a potom znova nainštalujete Thunderbird. Postupujte podľa týchto krokov: Stiahnite si najnovšiu verziu Thunderbirdu z https://www.thunderbird.net a uložte si inštalačný súbor do počítača. Po dokončení sťahovania zatvorte všetky okná Thunderbirdu. Premenujte inštalačný priečinok Thunderbirdu, ktorý sa nachádza na jednom z týchto umiestnení: Windows: C:\Program Files\Mozilla Thunderbird\ C:\Program Files (x86)\Mozilla Thunderbird\ - premenujte priečinok Mozilla Thunderbird na nový názov napr Mozilla Thunderbird.OLD
Teraz spustite inštaláciu Thunderbirdu: Dvakrát kliknite na stiahnutý inštalačný súbor a prejdite krokmi sprievodcu inštaláciou. Po dokončení sprievodcu kliknite na tlačidlo Dokončiť a otvorte Thunderbird.
Ak všetko funguje ako sa predpokladá odstráňte starý inštalačný priečinok Thunderbirdu - Mozilla Thunderbird.OLD