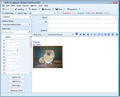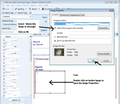My signature doesn't work! Images with URL's become empty frames and attachments.
I composed the signature as a html in TB with text and images (two logos) that also has url's linked to them, and checked off the 'include image as attachment' option. When I compose an email the signature looks fine, but when i testsend it to myself or my colleague the signature logos are just empty frames with icons in the left corner that looks like a paper torn in two (un-clickable) and the email has two attachments - one for each URL-link. PLEASE help!
BTW, if I choose to revert to an earlier version of TB, will I lose all my folders and emails? Will I have to uninstall the entire program I mean...
Solution choisie
If image has black outline box - no image and torn file logo This means there is a broken link. I have double checked and managed to replicate your senario. When I start a new Write message the signature looks correct. See first image below.
I sent one to myself and the email is ok but the image shows as a broken link. The clickable link still works.
Click on 'Reply' or 'Forward' to open a new Write message the broken link is still there. So to test, I double clicked on the broken image in the 'Reply' email. It opened the 'Image Properties' window. I selected: 'Attach image to the message' clicked on OK
At this point, it still doesn't show the image. I sent the email as a Reply to myself using different email address. When the email arrived I could now see the image in the received email. See second image below to test this for yourself.
How to create signature with image.
- click on 'Write' to open new write message
- Select all formatting even if already auto selected by default settings.
- Type signature eg: Regards and name
- 'Insert' > 'Image'
- Select: 'Attach this image to the message'
- click on 'Choose file' button
- locate an image you created that has been saved in a folder on my computer eg: Documents\Signature Folder - not saved in any Thunderbird folder.
- Click on 'Open' - Image should be shown in the small 'Image preview' box.
- Select: 'Don't use alternate text' or type in 'alternate text'
Adjust the dimensions of image to suit
- Click on 'Dimensions' tab
- Select: 'Custom size' and 'Constrain'
- Change width to eg: 200 pixels - Height is auto adjusted
Set image to be a clickable link:
- Click on 'Link' tab
- Enter url: eg: http://www.anje.co.uk
- Click on 'OK' to insert the image.
Should look similar to first image below.
- Save file to a folder on computer. You will need to select "HTML Files" in the "Save as type" list box. It must be saved as HTML file.
- Close the Write window.
Attach the HTML signture file:
- Tools > Account Settings of mail account
- Select ; 'Attach the signature frm a file instead'
- Clickon 'Choose' button
- locate the html signature file and click on 'Open'
- Click on 'OK'
Open new Write message If using Signature addon - select the signature from drop down options. Otherwise the default option you added in Account Settings will be used.
Type some text and click on 'Send'
Download message
Best viewed using 'View' > 'Message Body as' > 'Original HTML'
Note; If I'm viewing email using 'View' > 'Message Body as' > 'Plain text' The image is removed and added as an attachment. The url link is positioned below 'Regards' and my name. All formatting is removed - plain black text.
Lire cette réponse dans son contexte 👍 2Toutes les réponses (6)
Did you create the signature in a Thunderbird Write new message? Did you save as HTML file in a folder on computer - not a Thunderbird folder?
Then in Account Settings for mail account did you select the options: 'Attach the signature from a file instead (text, HTML, or image) ?
then when you click on 'Write' does the new email already contain the signature and it looks correct at this point?
re :BTW, if I choose to revert to an earlier version of TB, will I lose all my folders and emails? Will I have to uninstall the entire program I mean...
Thunderbird program is not stored in the same place as Thunderbird Profile folders. Uninstalling and reinstalling will not effect Profile.
However, you should create a backup just in case.
I would not advise going back to previous versions unless there is an exceptionally good reason. Newer versions do not just add functionality they also include security updates. Why would you want to use an older version?
Q: When you send emails do you send both HTML and Plain Text? Tools > Options > Composition > General tab click on 'Send Options' button use 'Send the message in both Plain text and HTML' Click on all OK's.
Q: When you view the recieved email do you have this setting ? 'View' > 'Message Body as' > 'Original HTML'
Toad-Hall: Thanks so much for a quick response - I've just returned to work so I haven't been able to reply before now.
The answer to all your questions above is 'yes'.
The reason I asked about reverting to an older version is beacause this seems to have worked for others with similar (although not exactly the same) problems discussed in this forum.
NB! When I compose a new message, the signature is there and all OK. When I reply to a message, in the "compose-workspace" my signature is there but the images/links are gone and replaced with the mentioned paper-ripped-in-half icon. The same happens when others receive my emails or I send one to myself.
I really need this to work asap as I now have to copy/paste only images to the end of my messages...:(
Just to specify: Even though the signature appears correct when I compose a new message from scratch, it still doesn't show correctly to the recepient.
Solution choisie
If image has black outline box - no image and torn file logo This means there is a broken link. I have double checked and managed to replicate your senario. When I start a new Write message the signature looks correct. See first image below.
I sent one to myself and the email is ok but the image shows as a broken link. The clickable link still works.
Click on 'Reply' or 'Forward' to open a new Write message the broken link is still there. So to test, I double clicked on the broken image in the 'Reply' email. It opened the 'Image Properties' window. I selected: 'Attach image to the message' clicked on OK
At this point, it still doesn't show the image. I sent the email as a Reply to myself using different email address. When the email arrived I could now see the image in the received email. See second image below to test this for yourself.
How to create signature with image.
- click on 'Write' to open new write message
- Select all formatting even if already auto selected by default settings.
- Type signature eg: Regards and name
- 'Insert' > 'Image'
- Select: 'Attach this image to the message'
- click on 'Choose file' button
- locate an image you created that has been saved in a folder on my computer eg: Documents\Signature Folder - not saved in any Thunderbird folder.
- Click on 'Open' - Image should be shown in the small 'Image preview' box.
- Select: 'Don't use alternate text' or type in 'alternate text'
Adjust the dimensions of image to suit
- Click on 'Dimensions' tab
- Select: 'Custom size' and 'Constrain'
- Change width to eg: 200 pixels - Height is auto adjusted
Set image to be a clickable link:
- Click on 'Link' tab
- Enter url: eg: http://www.anje.co.uk
- Click on 'OK' to insert the image.
Should look similar to first image below.
- Save file to a folder on computer. You will need to select "HTML Files" in the "Save as type" list box. It must be saved as HTML file.
- Close the Write window.
Attach the HTML signture file:
- Tools > Account Settings of mail account
- Select ; 'Attach the signature frm a file instead'
- Clickon 'Choose' button
- locate the html signature file and click on 'Open'
- Click on 'OK'
Open new Write message If using Signature addon - select the signature from drop down options. Otherwise the default option you added in Account Settings will be used.
Type some text and click on 'Send'
Download message
Best viewed using 'View' > 'Message Body as' > 'Original HTML'
Note; If I'm viewing email using 'View' > 'Message Body as' > 'Plain text' The image is removed and added as an attachment. The url link is positioned below 'Regards' and my name. All formatting is removed - plain black text.
Thank you thank you thank you... I have *no* idea why but now it works. I followed your steps (seems as the same as I did before) but this time I saved the .html file with no capitals or spaces...:-P I also wrote the urls as http://example.com instead as www.example.com. Could this be it?:)
I haven't tried sending it to an actual recepient yet as I'm alone at the office, but with all my tests (both new and reply) it works. What a ginormous relief! You are my hero.