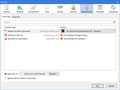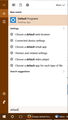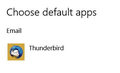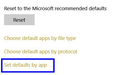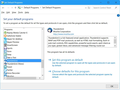Thunderbird 52.1.1 opens e-mail template when i try to open pdf.
Suddenly, Thunderbird 52.1.1 e-mail program refuses to open pdf attachments! Instead, when I click "open," the Thunderbird e-mail template appears with the (un-openable) attachment in the attachment box.
Must have been something I unwittingly changed. Am unable to correct my error. Would greatly appreciate a solution!
Keazen oplossing
From the menu bar: Tools: Options: Attachments section: Incoming tab Or From the menu button: Options: Options: Attachments section: Incoming tab
You will see content similar to my screenshot below.
Find the line for Adobe Acrobat Document and remove it. Just to be thorough, quit Thunderbird, wait a few seconds, then start Thunderbird again.
Go to an e-mail with a PDF attachment and say to open the attachment. Thunderbird will ask you what program to use to open it. Choose Adobe Reader (or your preferred PDF file viewer), select the option for Thunderbird to remember the choice, then click the Open button.
Dit antwurd yn kontekst lêze 👍 0Alle antwurden (3)
Keazen oplossing
From the menu bar: Tools: Options: Attachments section: Incoming tab Or From the menu button: Options: Options: Attachments section: Incoming tab
You will see content similar to my screenshot below.
Find the line for Adobe Acrobat Document and remove it. Just to be thorough, quit Thunderbird, wait a few seconds, then start Thunderbird again.
Go to an e-mail with a PDF attachment and say to open the attachment. Thunderbird will ask you what program to use to open it. Choose Adobe Reader (or your preferred PDF file viewer), select the option for Thunderbird to remember the choice, then click the Open button.
Using Win 10 and the default program which pops-up is TWINUI. THAT opens Open Office Writer - which solves the problem! (BTW, Adobe IS on my computer, but I not could access it through the browse drop-down box.)
Am MOST grateful! Bless you Bruce.
Bewurke troch Susie's Dell op
This TWINUI thing means you have a problem in Windows with settings for default apps.
"There is a bug in Windows 10 that shows for some users where they can’t change their system’s default programs in the Settings app. All their defaults have been reset to show “TWINUI”. " Source: What is TWinUI?
Follow the instructions Windows 10: Restore Default File Type Associations in Windows 10 to fix this issue.
Once you have followed those instructions, then you will need to go through and change the default apps to what you want:
1. Type "default" into Cortana search, then click on the search result Default Programs. See my first screenshot below.
2. Under Choose default apps, change the E-mail to Thunderbird. See 2nd screenshot. Change the other default apps you see on this screen to what you want, like Firefox for Web browser, etc.
3. Scroll down to the bottom of that window and click on Set defaults by app. See 3rd screenshot.
4. You will now see a screen like my 4th screenshot below. Find and select Thunderbird, then click on Set this program as default on the right side. Do the same for other programs like Adobe Reader and other programs you use.