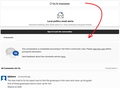website links not working after windows 10 update
Windows 10 just applied updates (features 1903 and 2019-7 for .net). Now when I open an article from the Washington Post for example, (https://www.washingtonpost.com/politics/noaa-staff-warned-in-sept-1-directive-against-contradicting-trump/2019/09/07/12a52d1a-d18f-11e9-87fa-8501a456c003_story.html?wpisrc=nl_headlines&wpmm=1), the link to the comments does not work. Other links on the page work, and I can reach the comments in Chrome.
Alle antwurden (1)
Hi Keith, how far does your Firefox get? For example, you get the moderation header, you get a huge empty space, or you get nothing? I'm attaching a screenshot of what I get -- this is in a regular (non-private window) but with 80% of the scripts blocked using NoScript, so some ads may be missing.
Several "third party" domains (servers other than washingtonpost.com) are involved in filling the comments section. The most important might be a connection to comments provider Coral Talk. I can't really tell how it works.
Have you tried the obvious things:
If a site is generally known to work in Firefox, these are standard suggestions to try when it stops working normally:
Double-check content blockers: Firefox's Content Blocking feature and extensions that counter ads and tracking may break websites that embed third party content (meaning, from a secondary server).
(A) Do you see a shield icon toward the left end of the address bar, near the lock icon? More info on managing the Tracking Protection feature in this article: Content Blocking.
(B) Extensions such as Adblock Plus, Blur, Disconnect, Ghostery, NoScript, Privacy Badger, uBlock Origin or uMatrix should provide toolbar buttons to manage blocked content in a page. There may or may not be a number on the icon indicating the number of blocked items; you may need to click the button to see what's going on and test whether you need to make an exception for this site.
Cache and Cookies: When you have a problem with one particular site, a good "first thing to try" is clearing your Firefox cache and deleting your saved cookies for the site.
(1) Clear Firefox's Cache
See: How to clear the Firefox cache
If you have a large hard drive, this might take a few minutes.
(2) Remove the site's cookies (save any pending work first). While viewing a page on the site, try either:
- right-click (on Mac Ctrl+click) a blank area of the page and choose View Page Info > Security > "Clear Cookies and Site Data"
- (menu bar) Tools > Page Info > Security > "Clear Cookies and Site Data"
- click the padlock or "i" icon in the address bar, then the ">" button, then More Information, and finally the "Clear Cookies and Site Data" button
In the dialog that opens, you will see one or more matches to the current address so you can remove the site's cookies individually without affecting other sites.
Then try reloading the page. Does that help?
Testing in Firefox's Safe Mode: In its Safe Mode, Firefox temporarily deactivates extensions, hardware acceleration, and some other advanced features to help you assess whether these are causing the problem.
If Firefox is not running: Hold down the Shift key when starting Firefox. (On Mac, hold down the option/alt key instead of the Shift key.)
If Firefox is running: You can restart Firefox in Safe Mode using either:
- "3-bar" menu button > "?" Help > Restart with Add-ons Disabled
- (menu bar) Help menu > Restart with Add-ons Disabled
and OK the restart.
Both scenarios: A small dialog should appear. Click "Start in Safe Mode" (not Refresh).
Any improvement?