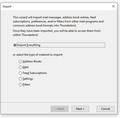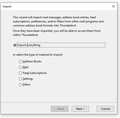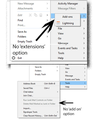How do I import mbox file?
I want to use Thunderbird to search and access my mbox file on my own computer. One site told me to go to "tools" then click on "import" and then select "mbox." I followed the first two steps, but there was no "mbox" option at the end of the process, as can be seen in the attached screen print. How do I import an mbox file to Thunderbird so that I can use Thunderbird to search for specific e-mails? Thanks.
All Replies (6)
Here's the screen shot which for some reason wouldn't upload successfully before.
Repeat 'cause I thought the first was fuzzy -- but looks like all thumbnails are fuzzy.
Athraithe ag b98765 ar
You have to install ImportExportTools to import mbox files. Or, select Help/Troubleshooting Information, click Open Folder to open the profile folder in File Explorer, close TB, and copy the mbox file into the Mail/Local Folders subfolder. Restart TB to view the folder in Local Folders.
Thanks for the help, but the installation is not working for me. The instructions say to download the extension, start Thunderbird and then go to: tools>add ons> extensions.
I have done this, but there is no 'add on' option under tools after I restart Thunderbird. Also, there is no 'extensions' option under 'add ons'.
b98765 said
Thanks for the help, but the installation is not working for me. The instructions say to download the extension, start Thunderbird and then go to: tools>add ons> extensions. I have done this, but there is no 'add on' option under tools after I restart Thunderbird. Also, there is no 'extensions' option under 'add ons'.
Have you actually tried clicking the add-on menu entry you have found? I strongly suggest you do.
Then I strongly suggest you read this article https://support.mozilla.org/en-US/kb/installing-addon-thunderbird
Note that in TB 60, Add-on Options are a separate menu option under Tools in the main window, or if you click the AppMenu button as in your picture, the add-on Options can be selected when you hover over Add-ons. Click Add-ons to open the Add-ons manager tab, or click the specific add-on (in your case, Lightning is the only installed add-on) to access its Options.