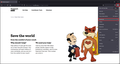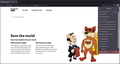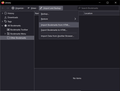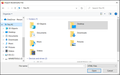bookmarks.plist nowhere to be found
My Bookmarks did not transfer over from either my prior Firefox browser or my Safari Browser. I could not find the bookmarks.plist for Safari, and the upgrade did not ask if I wanted my Firefox bookmarks transferred over.
All Replies (1)
Hello, you can try this solution.
STEP 1: Restoring bookmarks.plist file in Safari:
- Open Finder > MacBook Pro/Air folder > Macintosh HD.
- For macOS Sierra users, press Command (⌘) + Shift + . (dot) to reveal folders or files that has been hidden. For older versions of OS, access to Terminal and paste chflags nohidden ~/Library.
- Then, click on Go > Go to Folder.
- Paste ~/Library/Safari/Bookmarks.plist then press Enter to open the hidden Bookmarks library.
- Press and hold on Option key and at the same time, drag the bookmarks.plist file to another location so a copy of that file will be created, while maintaining the original file at its original location.
STEP 2: Transferring bookmarks from Safari to Firefox:
- Export your bookmarks from Safari using File > Export Bookmarks. You should be able to choose where you store the file.
- In Firefox, open the application menu and choose Bookmarks > Manage bookmarks (shortcut key: Ctrl + Shift + O) and import the file you have previously exported from Safari under Import and Backup.
STEP 3: Import bookmarks
- Access to Bookmarks > Manage bookmarks (shortcut Ctrl + Shift + O) via the Firefox browser application menu.
- Press Import and Backup > Import Bookmarks from HTML...
Athraithe ag tanss ar