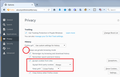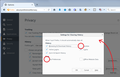as questioned before: I want to save selected cookies, putting sites in exceptions doesn't work.
I am set up to delete history/cookies on close. However, there are several sites which I want the cookies to be saved. These accounts send a 'code' if their cookies are gone. Putting sites in exceptions doesn't work. I found a way years ago, but a script error required I refresh Firefox.. I see this question asked before but responders didn't seem to understand what the issue was as it addressed session cookies or recommended putting site into Exception, which does not work.
Chosen solution
Please compare your settings with the attached screenshots. What's the same and what's different?
Ler a resposta no contexto 👍 1All Replies (8)
If you use "Clear Recent History" or other means to clear cookies then all the specified (selected) cookies will be removed. This includes cookies with an allow exception.
Let the cookies expire when Firefox is closed to make them session cookies instead of using "Clear history when Firefox closes" to clear the cookies.
- Firefox/Options/Preferences -> Privacy -> "Use custom settings for history" -> Cookies: Keep until: "I close Firefox"
You can create a cookie "Allow" exception to keep specific cookies.
In case you use "Clear history when Firefox closes" or otherwise clear history.
- do not clear the Cookies
- do not clear the Site Preferences
- Options/Preferences -> Privacy -> Firefox will: "Use custom settings for history": [X] "Clear history when Firefox closes" -> Settings
- https://support.mozilla.org/kb/remove-recent-browsing-search-and-download-history
- clearing "Site Preferences" clears exceptions for cookies, images, pop-up windows, and software installation and exception for password and other website specific data
- clearing cookies will remove all selected cookies including cookies with an "Allow" exception you may want to keep
How do I set up an allowed cookie? But it appears from your response that I must keep ALL cookies and history so setting up an allowed cookie doesn't help if I chose to address privacy issues with removing history and cookies that I do not want to keep when I close Firefox. Please be patient if I'm reading this incorrectly. I swear this problem was solved a very long time ago as I had it set up that way and seemed to function. But that was lost when I refreshed due to persistent script error. I'm searching for that set up.
Is it possible you were using an add-on to manage your cookies?
The built-in option that is closest to what you want is what cor-el described. However, let me give you a different explanation:
What you want: only sites you specify should be allowed to persist their cookies beyond your current session, all other cookies should be cleared when you exit Firefox.
How you do that:
(1) On the Options page, default ALL cookies to expire at the end of your session (when you exit Firefox). Firefox clears session cookies automatically at shutdown (except for open tabs in the session history file, which you can manage another way).
Setting: Keep until: I close Firefox
(2) Use permissions to allow selected sites to set persistent cookies. Firefox won't clear these at shutdown.
(3) Do NOT set Firefox to clear cookies when you clear history at shutdown because this overrides #1 and #2.
No add on but seems I can sure use one! Thank you I understand better the settings but still doesn't work. When you said expire, I presumed when the cookie expired which can be decades! I did have it set to clear cookies with history, unchecked that. Reviewed and corrected my exception website address. I also removed check for Tracking Protection (site said browsing in privacy mode could be a problem. This is a financial institution.) However, none of this seems to work. I still have to get a 'code' to log onto this site.
Note that you also need to retain the Site Preferences.
- clearing "Site Preferences" clears exceptions for cookies, images, pop-up windows, and software installation and exception for password and other website specific data
Are you running Firefox in permanent Private Browsing mode (Always use Private Browsing mode; Never Remember History)?
Firefox uses two independent cookie jars, one for normal mode and a second one for Private Browsing mode that is shared amongst all PB mode tabs and windows. Cookies used in a PB mode window tabs are kept in memory in a separate cookie jar just like other session data is kept in memory in PB mode. Cookies saved in normal mode can't be accessed as they are stored in a different cookie jar. The PB mode cookie jar is cleared when all PB mode windows and tabs are closed.
Chosen Solution
Please compare your settings with the attached screenshots. What's the same and what's different?
Sorry to be so long getting back. Thank you for the screenshots, they were helpful to confirm that I had my settings correct. BUT, embarrassed to say, I was one letter off on the url in the exception list!! All this and it was something stupid I did. Thank you again!
I hate when that happens. You may find it simpler to add exceptions using the Permissions panel of the Page Info dialog.
You can call that up using any of these:
- right-click a blank area of the page and choose View Page Info > Permissions
- (menu bar) Tools menu > Page Info > Permissions
- click the padlock or "i" icon to the left of the site address, then the ">" icon, then More Information > Permissions
Scroll down to "Set Cookies" and uncheck the "Use default" box, and then select the permission you prefer. Firefox saves immediately, there's no need to click a Save button before closing the panel.