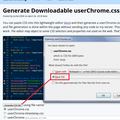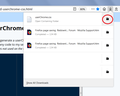Can't click on the upper part of every page
I have the same problems as the below link. Whenever I move the mouse to the top of tabs, I can't click and need to move down a little bit to click. I try to reinstall Firefox, but it still happens. I use two screens, and one of the screens can work.
https://www.reddit.com/r/firefox/comments/8wf6q7/cant_click_on_the_top_of_tabs_i_have_to_move_my/
चुने गए समाधान
When your two screens do not have the identical resolution, Firefox sometimes miscalculates the top position of the tabs. There is a hack to force Firefox to draw the tabs a pixel higher to close the gap if you do not get a better workaround.
This involves creating a userChrome.css file. If you aren't familiar with that, when you have 10 minutes to spare, this is how you set it up:
This assumes you do not already have a userChrome.css file. If you do already have a working userChrome.css file, you just need to add the rule under (A) to your file.
(A) Select and copy the following style rule code
/* Slide tabs up by 1 pixel to close gap */
#TabsToolbar {
margin-top: -1px !important
}
(B) Generate and download a userChrome.css file
Open the following page and paste the above rules into the editor, replacing the sample rule:
https://www.userchrome.org/download-userchrome-css.html
Then click "Generate CSS File" and save the userChrome.css file to your computer. (See first attached screenshot)
Use the downloads list on the toolbar to open the downloads folder directly to the new userChrome.css file. (See second attached screenshot)
Minimize that File Explorer window for later reference.
(C) Create a new chrome folder in your profile folder
The following article has the detailed steps for that (#1, #2, and I recommend #3)
https://www.userchrome.org/how-create-userchrome-css.html
There are boring videos for Windows and Mac if you like videos.
(D) Move the userChrome.css file you generated in Step B into the chrome folder you created in Step C
The next time you exit Firefox and start it up again, it should discover that file and apply the rules. Unfortunately, it will apply to all windows, whether they need it or not, but hopefully losing that slim row of pixels won't be a problem.
संदर्भ में यह जवाब पढ़ें 👍 0All Replies (2)
चयनित समाधान
When your two screens do not have the identical resolution, Firefox sometimes miscalculates the top position of the tabs. There is a hack to force Firefox to draw the tabs a pixel higher to close the gap if you do not get a better workaround.
This involves creating a userChrome.css file. If you aren't familiar with that, when you have 10 minutes to spare, this is how you set it up:
This assumes you do not already have a userChrome.css file. If you do already have a working userChrome.css file, you just need to add the rule under (A) to your file.
(A) Select and copy the following style rule code
/* Slide tabs up by 1 pixel to close gap */
#TabsToolbar {
margin-top: -1px !important
}
(B) Generate and download a userChrome.css file
Open the following page and paste the above rules into the editor, replacing the sample rule:
https://www.userchrome.org/download-userchrome-css.html
Then click "Generate CSS File" and save the userChrome.css file to your computer. (See first attached screenshot)
Use the downloads list on the toolbar to open the downloads folder directly to the new userChrome.css file. (See second attached screenshot)
Minimize that File Explorer window for later reference.
(C) Create a new chrome folder in your profile folder
The following article has the detailed steps for that (#1, #2, and I recommend #3)
https://www.userchrome.org/how-create-userchrome-css.html
There are boring videos for Windows and Mac if you like videos.
(D) Move the userChrome.css file you generated in Step B into the chrome folder you created in Step C
The next time you exit Firefox and start it up again, it should discover that file and apply the rules. Unfortunately, it will apply to all windows, whether they need it or not, but hopefully losing that slim row of pixels won't be a problem.
Thanks it helps.