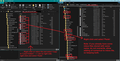Thunderbird switch POP to IMAP
I wish to switch from a POP to an IMAP server with my ISP (with Thunderbird client). I can set up a new IMAP account but not using the same email address (my_name@server.ca) while the POP account still exists. Trouble is, I have tons of emails I need to keep and access with the new account. How do I backup those emails, delete the POP account, set up the new IMAP account and recover the emails? I have read the Thunderbird doc on how to do this, but it's not clear on how to back up and recover the emails. Can anyone help me?
Thanks in advance, Doug
Wšě wotmołwy (1)
You need to get copies of all the folders with emails into the 'Local Folders' mail account. This is quicker to do via the profile name folders.
In Thunderbird
- Help > Troubleshooting Information
Under 'Application basics' section, About 8 down in list, you will see 'Profile Folder'.
- click on the 'Open Folder' button.
This opens a new window showing contents of the profile name folder.
- Exit Thunderbird now - this is important.
- Click on 'Mail' folder
You will see the 'pop mail account name' folder and also 'Local Folders'. You need to get copies of all mbox files and any .sbd folders from the pop account name folder into the 'Local Folders' folder.
- Open 'Local Folders' in a new wndow ready to receive copies.
- Click on pop mail account name folder to see contents.
You will see: mbox files (they have no extension), they contain emails. .msf files that are indexing files - do not contain emails. If you have subfolders you will see folders with .sbd extension. These folders may also contain mbox files.
See image below as a guide. This was produced to identify the mbox files. In image there is also a 'Archives.sbd' folder, so this would also get copied in your case.
- Select/ highlight mbox files and folders with .sbd extension.
- Right click on highlighted files and select 'COPY'
- Right click in 'Local Folders' and select Paste'.
If you already have some folders with emails in 'Local Folders' mail account and they happen to have same name as those being pasted, you must allow keeping both copies. Once copied over, you can rename files, eg: 'Sent' mbox file renamed as 'OldSent'. But if you have .sbd folder with same name, you must rename exactly the same. eg: If you have 'INBOX' and 'INBOX.sbd which you copied into 'Local Folders' then rename them as 'OLDINBOX' and 'OLDINBOX.sbd' keeping the spelling identical.
When you restart Thunderbird you will see all those folder reappear under 'Local Folders'.
Now you can remove the POP account.
- Right click on pop mail account name in Folder Pane and select 'Settings'
- Make sure name of account is correctly selected.
- click on 'Account Actions'
- select 'Remove Account'
- click on OK
Restart Thunderbird.
Create Imap mail account for the existing email address. Check all the various sections of Account Settings are correct as they offer different options. Imap does not work in the same way as POP. Suggest you read: https://support.mozilla.org/en-US/kb/imap-synchronization
Please note: As Imap folders synchronise with server to show only what is stored on server, you cannot assume your copy in Thunderbird is an independent copy like you would have been used to using a Pop account.
At this point you have the option of keeping all the old pop account emails in 'Local Folders' mail account and having full access to them and accepting all new emails being displayed in the imap account folders.
You can also choose to put emails back onto the server, but this will use up some of your server quota. To put emails back onto server: Create suitable folders in imap account. Make sure those folders are visible in the webmail account and that you have subscribed to see those folders.
Of course you could be selective in what you put back onto server, choosing perhaps to only put back more recent emails or only those in a specific folder.
- Highlight/Select batches of emails in 'Local folders'
- Right click on highlighted emails and use 'Copy to' and choose the suitable imap folder.
I advise using 'Copy to' because if something goes wrong then you still have the original. Recommend you do this in not too large a batch as there is much jibber-jabber going on in the background between Thunderbird and server to upload.