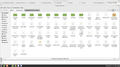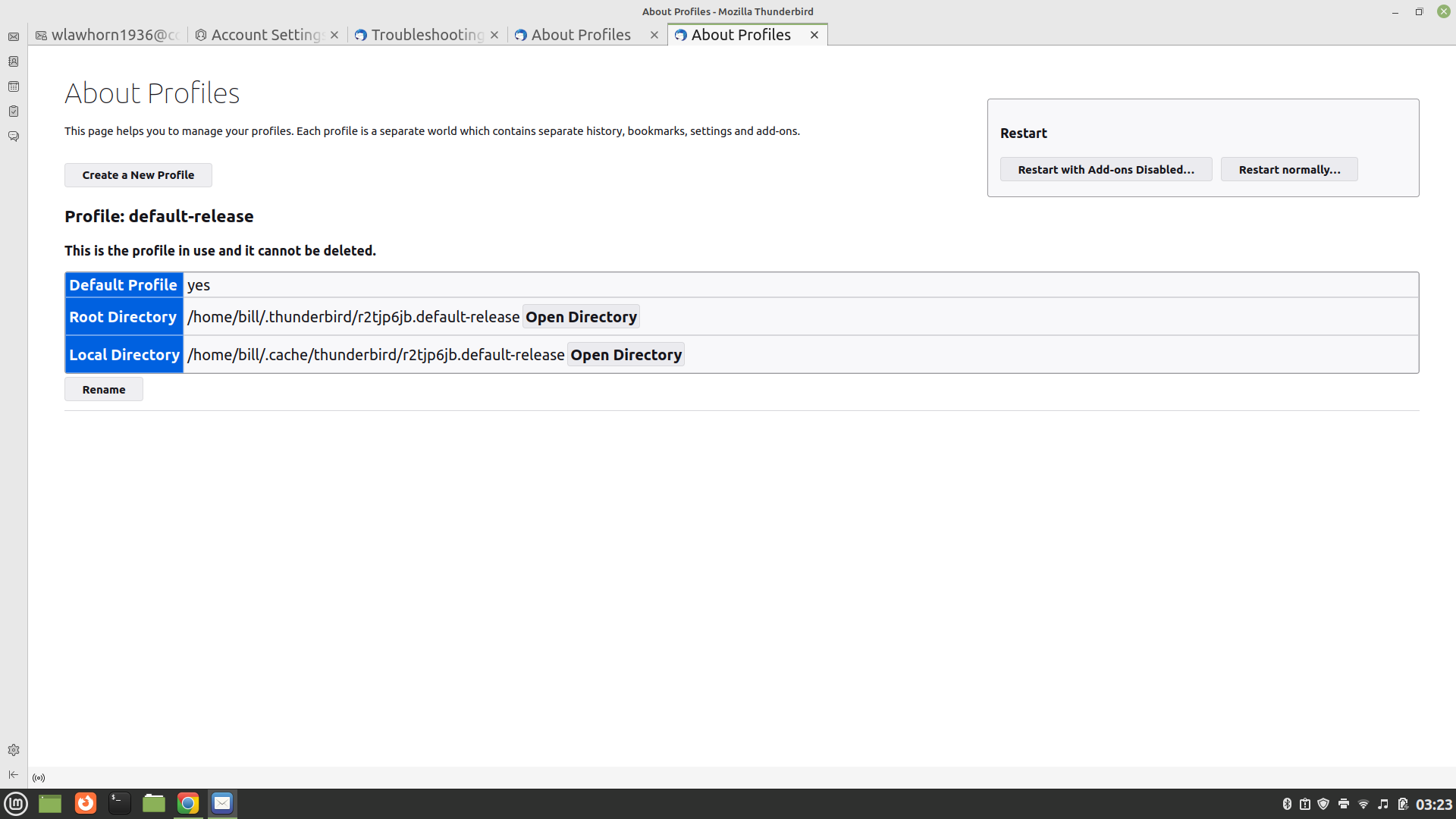created new account by mistake
Here are my ini profiles:
[Profile1] Name=default IsRelative=1 Path=shokerwi.default created 6/13/2023 Default=1 contents: 1 imtem totaling 47 bytes
[InstallFDC34C9F024745EB] Default=r2tjp6jb.default-release Locked=1
[Profile0] Name=default-release IsRelative=1 Path=r2tjp6jb.default-release contents: 100 items totaling 90.9 MB
[General] StartWithLastProfile=1 Version=2
I want to restore my older profile (r2tjp6jb.default-release) but it looks like it is now locked when I mistakenly added a new account a few days ago.
How can I restore my old account ?
Help is greatly appreciated
All Replies (7)
try help>moretroubleshootinginformation, scroll down to 'profiles', click 'about:profiles' and see if the desired profile appears so that you can launch it.
Should I click on root directory or local directory to open directory ?
They are likely the same. I would normally use root.
Clicking on the root directory opens my profile but I have no idea how to make it open or become the default profile. In addition the profile is locked (See attached image)
wlawpa said
Clicking on the root directory opens my profile but I have no idea how to make it open or become the default profile. In addition the profile is locked (See attached image)
david said
try help>moretroubleshootinginformation, scroll down to 'profiles', click 'about:profiles' and see if the desired profile appears so that you can launch it.
Perhaps if you did as asked and opened about:profiles instead of opening the profile folder in file manager you would not be getting lost. :)
The about profiles has a launch and a make default button for you to use.
I did click on About Profiles (see uploaded image). I don't see a launch button and the profile I want is the default button. When asked David advised clicking on root directory which I did but the only active button was open directory.
Not sure where I misstepped.
Current profiles.ini reads:
[Profile0] Name=default-release IsRelative=1 Path=r2tjp6jb.default-release
[General] StartWithLastProfile=1 Version=2
[InstallFDC34C9F024745EB] Default=r2tjp6jb.default-release Locked=1
You probably should be using the profile manager and not playing with the ini file.
It may be easier to use the Profile Manager while you're sorting things out.
Maybe create a NEW Profile and use the import function to actually get the old profile working again, and once you have a working Profile, then maybe you can remove the ones you wanted to delete. .
Here's a way to make a shortcut to the Profile Manager If you are using Windows. I see you're not using Windows, so you should be able to adjust these directions for your OS.
1. Right-click on the Thunderbird icon and click "Properties".
NOTE: If your icon is on the taskbar, you may need to right-click again on "Thunderbird" within, then select "Properties".
2. Click on Open File Location.
3. Find Thunderbird.exe and right-click on it, then select Create Shortcut, allowing it to place the shortcut on the Desktop.
4. Right-click on the new Thunderbird Shortcut on the Desktop and select Properties.
5. In the Target field, go to the very end and add -P, then click Apply. The whole line should look something like this;
"C:\Program Files\Mozilla Thunderbird\thunderbird.exe" - P
6. Click the General tab and give the shortcut the name Profile Manager, then press OK.
That will allow you to open the Profile Manager easier while you work on getting things straight.
Additionally, If you end up with more than one profile, you can make more copies of the shortcuts, and after the -P just add another space, then "ProfileNameYouWantToOpen". It should look like;
"C:\Program Files\Mozilla Thunderbird\thunderbird.exe" - P "ProfileName"
Edeziri