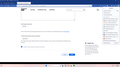Main menu, recent bookmarks
I run Firefox 115.0.3 on Windows 10, desktop. The main menu in Firefox has a "recent bookmark" listed and I would like to remove it from the menu. I thought it would be a simple matter of going into bookmark menu settings or the settings from the main menu, but it is not. When I was unable to resolve it, I did an internet search and was unable to find a straight forward answer. As one fix suggested, I tried turning off "history" to no avail. I've attached an image which shows "recent bookmarks" in the main menu of Firefox browser. I don't feel it is necessary to have recent bookmarks in the main menu when it is easily access from the bookmark icon. Perhaps I've overlooked an option in settings. Can someone please help resolve the issue.
ყველა პასუხი (3)
"Recently bookmarked" shows bookmarks which you have recently added to the Bookmarks menu. You can right-click an item in Recently bookmarked then select Show in folder to see its location. Delete it from there.
Note that the time that bookmarks were added can still be revealed in the Library (Ctrl+Shift+O) anyway, regardless of history being disabled or using private windows.
If you don't want certain bookmarks to be so visible, you can use an extension like Private Bookmarks or move them into a different profile or installation like Developer Edition.
You could submit this as an idea for consideration at https://connect.mozilla.org.
Keep in mind that the Recent Bookmarks list shows the result of a places database query that returns a list of bookmarks ordered by date created ascending and thus you keep seeing bookmarks in this list as long as you have bookmarks.
You can use code in userChrome.css to hide such a recent list. There are others for the history.
- /questions/1372303#answer-1492520 How to remove "Newest Bookmark" under Bookmarks?
It is not that difficult to create userChrome.css if you have never used it.
The first step is to open the "Help -> Troubleshooting Information" page and find the button to access the profile folder with the random name (xxxxxxxx.default-release).
You can find the button to go to the profile folder under the "Application Basics" section as "Profile Folder -> Open Folder". If you click this button then you open the profile folder in the Windows File Explorer. You need to create a folder with the name chrome in the profile folder with the random name (name is all lowercase). In the chrome folder you need to create a plain text file with the name userChrome.css (name is case sensitive). In this userChrome.css text file you paste the text posted. On Mac you can use the TextEdit utility to create the userChrome.css file as a plain text file.
In Windows saving the file is usually the only time things get more complicated because Windows can silently add a .txt file extension and you end up with a file named userChrome.css.txt. To avoid this you need to make sure to select "All files" in the dialog to save the file in the text editor using "Save File as".
You need to close (Quit/Exit) and restart Firefox when you create or modify the userChrome.css file.
More info about userChrome.css/userContent.css in case you are not familiar: *https://www.userchrome.org/what-is-userchrome-css.html
- https://www.userchrome.org/how-create-userchrome-css.html
- https://www.userchrome.org/firefox-changes-userchrome-css.html
In Firefox 69 and later you need to set this pref to true on the about:config page to enable userChrome.css and userContent.css in the chrome folder.
- about:config => toolkit.legacyUserProfileCustomizations.stylesheets = true
- https://support.mozilla.org/en-US/kb/about-config-editor-firefox
ჩასწორების თარიღი: