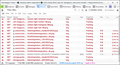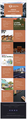Web Page Rendered Incompletely on Firefox
I subscribe to a newsletter published by the International Living Future Institute at www2.living-future.org Every so often (say, once a month) I receive the newsletter through my Comcast email (which I have opened up in Firefox). The email displays only the first of multiple (8, for example) pieces of graphic and textual content. The remaining 7 (for example) pieces are simply blank boxes. The email also contains this statement at the top: "Email not displaying correctly? View it in your browser." The latter statement is linked to a page on their site; for example, today's (1/24/2022) email links to: https://www2.living-future.org/webmail/464132/545721684/7dba785a8c809f875afbfe5e3d94f7b4d88f1cccf3e71980921b90a4c1419be8
The foregoing link does not display correctly in Firefox. When I copy the link to my Safari browser, it does display correctly (with all of the boxes of content properly populated). I have experienced this problem for at least a year, and have not encountered such problems with any other site. Your help would be most appreciated. Thank you, Bill Meessen
Chosen solution
Okay, that was the only thing I noticed, it worked fine for me after that.
You could also:
Double-check content blockers: Extensions that counter ads and tracking may break websites that embed third party content (meaning, from a secondary server).
For example, Adblock Plus, Blur, Disconnect, DuckDuckGo Privacy Essentials, Ghostery, NoScript, Privacy Badger, uBlock Origin or uMatrix usually provide a toolbar button to manage blocked content in a page. There may or may not be a number on the icon indicating the number of blocked items; you sometimes need to click the button to see what's going on and test whether you need to make an exception for this site.
Cache and Cookies: When you have a problem with one particular site, a good "first thing to try" is clearing your Firefox cache and deleting your saved cookies for the site.
(1) Clear Firefox's Cache
See: How to clear the Firefox cache
If you have a large hard drive, this might take a few minutes.
(2) Remove the site's cookies (save any pending work first). While viewing a page on the site, click the lock icon at the left end of the address bar. After a moment, a "Clear Cookies and Site Data" button should appear at the bottom. Go ahead and click that.
In the dialog that opens, you will see one or more matches to the current address so you can remove the site's cookies individually without affecting other sites.
Then try reloading the page. Does that help?
Testing in Firefox's Safe/Troubleshoot Mode: In this mode, Firefox temporarily deactivates extensions, hardware acceleration, any userChrome.css/userContent.css files, and some other advanced features to help you assess whether these are causing the problem.
If Firefox is running:
You can restart Firefox in Safe/Troubleshoot Mode using either:
- "3-bar" menu button > Help > Troubleshoot Mode... (before Fx88: Restart with Add-ons Disabled)
- (menu bar) Help menu > Troubleshoot Mode... (before Fx88: Restart with Add-ons Disabled)
and OK the restart. A small dialog should appear. Click the Open button (before Fx88: "Start in Safe Mode" button).
If Firefox is not running:
Hold down the Shift key when starting Firefox. (On Mac, hold down the option/alt key instead of the Shift key.) A small dialog should appear. Click the Open button (before Fx88: "Start in Safe Mode" button).
Note: Don't use the Refresh without first reviewing this article to understand what will be deleted: Refresh Firefox - reset add-ons and settings.
Any improvement?
Read this answer in context 👍 1All Replies (5)
Hi Bill, when I click the longer links, most images are blocked by the Enhanced Tracking Protection feature. If I click the shield icon at the left end of the bar and then click the slider switch to disable Tracking Protection for the site, then the missing images load. Does yours behave that way as well?
Hello jscher2000,
I tried your suggestion about disabling the Enhanced Tracking Protection feature, but there was no change in the rendering. Also, I checked my Browser Privacy setting, and it is currently set to "Standard".
So, thanks, but no go so far.
Have a good one, Bill
Chosen Solution
Okay, that was the only thing I noticed, it worked fine for me after that.
You could also:
Double-check content blockers: Extensions that counter ads and tracking may break websites that embed third party content (meaning, from a secondary server).
For example, Adblock Plus, Blur, Disconnect, DuckDuckGo Privacy Essentials, Ghostery, NoScript, Privacy Badger, uBlock Origin or uMatrix usually provide a toolbar button to manage blocked content in a page. There may or may not be a number on the icon indicating the number of blocked items; you sometimes need to click the button to see what's going on and test whether you need to make an exception for this site.
Cache and Cookies: When you have a problem with one particular site, a good "first thing to try" is clearing your Firefox cache and deleting your saved cookies for the site.
(1) Clear Firefox's Cache
See: How to clear the Firefox cache
If you have a large hard drive, this might take a few minutes.
(2) Remove the site's cookies (save any pending work first). While viewing a page on the site, click the lock icon at the left end of the address bar. After a moment, a "Clear Cookies and Site Data" button should appear at the bottom. Go ahead and click that.
In the dialog that opens, you will see one or more matches to the current address so you can remove the site's cookies individually without affecting other sites.
Then try reloading the page. Does that help?
Testing in Firefox's Safe/Troubleshoot Mode: In this mode, Firefox temporarily deactivates extensions, hardware acceleration, any userChrome.css/userContent.css files, and some other advanced features to help you assess whether these are causing the problem.
If Firefox is running:
You can restart Firefox in Safe/Troubleshoot Mode using either:
- "3-bar" menu button > Help > Troubleshoot Mode... (before Fx88: Restart with Add-ons Disabled)
- (menu bar) Help menu > Troubleshoot Mode... (before Fx88: Restart with Add-ons Disabled)
and OK the restart. A small dialog should appear. Click the Open button (before Fx88: "Start in Safe Mode" button).
If Firefox is not running:
Hold down the Shift key when starting Firefox. (On Mac, hold down the option/alt key instead of the Shift key.) A small dialog should appear. Click the Open button (before Fx88: "Start in Safe Mode" button).
Note: Don't use the Refresh without first reviewing this article to understand what will be deleted: Refresh Firefox - reset add-ons and settings.
Any improvement?
The Network Monitor also shows that images are blocked by Enhanced Tracking Protection and show red.
With ETP disabled (slider to 'off') al images show.
Hello jscher2000 and cor-el,
As per your suggestion about the Firefox Network Monitor, I turned it on and found that the images in question were blocked (shown in red) by my browser extension called "DuckDuckGo Privacy Essentials". Once I disabled that setting, then the images were rendered completely and accurately. Apparently, I had not also enabled the extension on Safari, hence the difference in rendering behavior.
Thanks much for your collective guidance, Bill Meessen