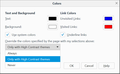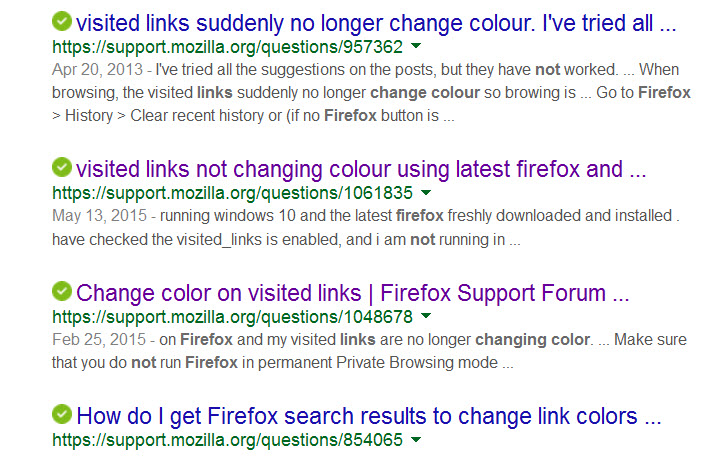Can't change visited link colour.
Hi team
I have looked at all the forum posts to date on this topic and they have not resolved my issue. I have a new top-end HP laptop running Windows 10 with the latest Firefox installed. When I visit links in a Google search the links do appear to change color... but to a close shade that is barely discernible from the original unvisited color. I have changed the 'visited' color to red in the Tools>Options>Content>Colors popup but no change occurs. Firefox does keep my page history just fine and I have cleared the cache and also run Firefox in it's Safe Mode. Nothing seems to work for me. The only thing that changed the colour to the red one I picked, was when I selected the 'Always' option, instead of the 'Only With High Contrast Themes'. However this also change most of the other colours on every page I visited to black text on a white background instead of their default colours.
I would greatly appreciate help in resolving this.
Kind regards, David
모든 댓글 (1)
Google is using a visited color (#609) that is hardly distinguishable from the unvisited color (#1a0dab), so you may not notice the visit state.
a:link,.w,#prs a:visited,#prs a:active,.q:active,.q:visited,.kl:active,.tbotu { color:#1a0dab}
.mblink:visited,a:visited {color:#609}
You can add this code to userContent.css: (change the color as you like)
@-moz-document domain(google.com) {a:visited {color:#FF00CC!important;}}
The customization files userChrome.css (user interface) and userContent.css (websites) are located in the chrome folder in the Firefox profile folder.
You can use this button to go to the current Firefox profile folder:
- Help > Troubleshooting Information > Profile Directory: Show Folder (Linux: Open Directory; Mac: Show in Finder)
- http://kb.mozillazine.org/Profile_folder_-_Firefox
- Create the chrome folder (lowercase) in the <xxxxxxxx>.default profile folder if this folder doesn't exist
- Use a plain text editor like Notepad to create a (new) userContent.css file in the chrome folder (file name is case sensitive)
- Paste the code in the userContent.css file in the editor window
- Make sure that you select "All files" and not "Text files" when you save the file via "Save file as" in the text editor as userContent.css.
Otherwise Windows may add a hidden .txt file extension and you end up with a not working userContent.css.txt file