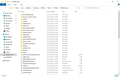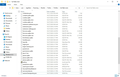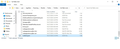Unable to import saved firefox profile (from windows 7 32-bit, to windows 10 64-bit) - new profile has none of my data
My attempt at transferring profile from an existing machine to a new machine has not produced the intended result, and I need help.
I saved my firefox profile (on a 32-bit windows 7 machine; firefox was fully up to date) without firefox running, in a ZIP file (the letter number combination followed by dot followed by default), then copied the ZIP file to the new machine (windows 10 64-bit), unzipped it (so I had the same file name as from the old machine), then copied this folder into position at
C:\users\user\appdata\roaming\mozilla\firefox\profiles
I then started firefox on the new machine, went to about:profiles, created new profile, selected the folder (which was present at this step), then completed the procedure and started a new firefox with the new profile (the option given in about:profiles).
The new instance of firefox has none of my data (several thousand bookmarks, passwords, etc.); instead looks like the other (default new) profile.
The existing profile file set was (after this procedure) visible in
C:\users\user\appdata\local\mozilla\firefox\profiles
The restored profile is running now as "Default User" and reflects the folder I transferred from the old machine (except that I changed the word "default" in that folder to "main", leaving the number-letter part and the dot unchanged.)
No errors were indicated from firefox (which is running version 83 now) during any steps of the old back-up/archive save step or the new restore/recover step.
What am I doing wrong? How can I recover my existing profile data? The procedure, while not very friendly, seems straightforward enough. I don't want to go into the details of recovering specific database files/folders; I'd just like the profile I had before functioning in the new machine.
Please help
Vahaolana nofidina
Well, that's a major (!!) disappointment.
What would it take to get Mozilla to build an official/standard export-import capability?
How do I submit a feature request so that this failure experience can be useful going forward?
Hamaky an'ity valiny ity @ sehatra 👍 0All Replies (12)
The profile you want to use needs to be in "AppData\Roaming"
- C:\users\user\appdata\roaming\mozilla\firefox\profiles
Profile data in "AppData\Local" is only temporary data like the disk cache and safe browsing files.
Did you restore the zipped profile to the "AppData\Roaming" location ?
Yes, that is where I placed the profile to use (from my original post ---
"unzipped it (so I had the same file name as from the old machine), then copied this folder into position at C:\users\user\appdata\roaming\mozilla\firefox\profiles"
Your post includes
The profile you want to use needs to be in "AppData\Roaming"
C:\users\user\appdata\roaming\mozilla\firefox\profiles
So it appears I placed the unzipped profile in the correct directory.
During "create new profile" where I am offered the option to select a directory, I found (and selected) the folder I put into the ...roaming... path.
I did confirm that the (now) default profile is the one I created, and the path to the folder I put in place (from my old machine) is indeed shown in the paths of the profile currently in use.
At this point the issue remains unsolved.
Thank you for any additional assistance!
Dave
Does the button on the about:support page bring you to the correct folder ?
You can use the button on the "Help -> Troubleshooting Information" (about:support) page to go to the current Firefox profile folder or use the about:profiles page.
- Help -> Troubleshooting Information -> Profile Folder/Directory:
Windows: Open Folder; Linux: Open Directory; Mac: Show in Finder - https://support.mozilla.org/en-US/kb/profiles-where-firefox-stores-user-data
Yes, just tried about:support - the Profile Folder item shows the path I expected (with my profile folder's name 0y...o.main), and the button Open Folder starts windows explorer with the path:
c: > Users > user > AppData > Roaming > Mozilla > Firefox > Profiles > 0y...o.main >
and the properties of the folder indicates 13,751 files, 43 folders and 453,999,861 bytes
The default folder (which Firefox used at initial start-up) is quite a bit smaller - 103 files, 57 folders, 35,725,384 bytes), which suggests that the folder 0y...o.main is the one I intend to use (it's larger size reflecting the activity I've had there for several years.)
With my imported profile active, I don't see any of my bookmarks (I've not logged into mozilla firefox sync, as I wish to "pick up where I left off"), and I don't believe any of my passwords are active, as I tried a site for which I have a password normally stored, and it behaved as if I am a new visitor.
Thanks again for your quick follow-up questions!
Dave
Can you attach a screenshot that shows the content of this profile folder as 13,000 files and 453 MB look like a lot for a profile folder ?
Here it is, attached as 3 JPGs (screen geometry too small to fit the whole listing in one screen shot.)
Dave
I manually went through the listed sub-folders and found that ./cache2/entries/ contained 13601 files (all with long hexadecimal file names) and 365MB. The balance of the folders and files in the root folder make up the rest of the 453 MB and 13K+ files (just some dozens of files total were in all of the remaining sub-folders combined).
As an experiment, I tried deleting ./cache2/* and renaming ./cache2/index (it was about half megabyte) to ./cache2/index.old (I can easily re-install the profile from the ZIP archive), then restarted firefox with the profile selected, and firefox still ignores the contents of the profile.
I didn't find any other folders with unusual number of files or size of contents, but I can examine more closely (with a restored copy of the profile) in whatever way would help identify the cause of the issue.
Thanks again,
Dave
Folders like cache2, jumpListCache, safebrowsing, settings, and startupCache would normally be located in the "AppData\Local" profile location, you can check the secondary profile location to verify this.
- C:\Users\<user>\AppData\Roaming\Mozilla\Firefox\Profiles\<profile>
- C:\Users\<user>\AppData\Local\Mozilla\Firefox\Profiles\<profile>
Are these folders included in the ZIP archive?
I don't know why these are appearing in this profile as they would only be present in the main profile if you manually created a profile in a non standard location and you can possibly remove them. This won't affect the functioning of the profile.
Do you have the old bookmarks visible in the Bookmarks Manager (Library) ? Are there backups in the bookmarkbackups folder that you can use to recover bookmarks ?
The name of an automatically created JSON bookmarks backup in the bookmarkbackups folder includes a total item count (folders and separators included) and an hash value to prevent saving the same backup more than once. You also see this count in the Restore menu drop-down list.
- bookmarks-YYYY-MM-DD_<item count>_<hash>.jsonlz4.
I'm fairly sure I captured the profile ZIP file from .../local/... as I wasn't aware at the time that there was also .../roaming/... path instance (I certainly didn't understand the design until you answered in a prior post).
In absence of any "official" export-my-profile utility/mechanism in Firefox (hint - something like that would *really* help avoid this sort of situation, as it could validate the outgoing profile to be archived), I picked the only method I could think of at the time. The machine that yielded this file was rapidly failing due to bad clusters in it's SSD - this export was done on the last start-up that I could accomplish (next try boot failed, and that was the end of the OS install.)
Can I alter the profile file I exported to make it usable for import?
Should I open a bug report with mozilla?
It seems that a profile export-and-import cycle is very important to "get right" and at this stage I'm certain I'm not alone in this situation (and my export was happening from a same-version of firefox, as that instance was kept up to date.) Without an "official" export/import method, I took the approach I did as my best-guess as to the correct procedure, given a machine failing in real time.
Thanks again, I look forward to what I should do next.
Dave
Hi Dave, the files under AppData/Local are pretty useless. Sorry to hear about your experience. These probably would have been the most helpful articles if they had come up in your search:
Vahaolana Nofidina
Well, that's a major (!!) disappointment.
What would it take to get Mozilla to build an official/standard export-import capability?
How do I submit a feature request so that this failure experience can be useful going forward?
Firefox has a feature to export the bookmarks to a JSON file (this is a full backup) and export to an HTML file (this only includes some basic data).
- https://support.mozilla.org/en-US/kb/restore-bookmarks-from-backup-or-move-them
- https://support.mozilla.org/en-US/kb/export-firefox-bookmarks-to-backup-or-transfer
- https://support.mozilla.org/en-US/kb/import-bookmarks-html-file
Current Firefox releases also can export the logins (usernames and passwords) to a CSV file.
- https://support.mozilla.org/en-US/kb/export-login-data-firefox-lockwise
- https://support.mozilla.org/en-US/kb/import-login-data-file
Other personal data you need to backup yourself.
You can backup certain files with Firefox closed in the current profile folder.
- bookmarks and history: places.sqlite
- favicons: favicons.sqlite
- bookmark backups: compressed .jsonlz4 JSON backups in the bookmarkbackups folder
- cookies.sqlite for the Cookies
- formhistory.sqlite for saved autocomplete Form Data
- logins.json (encrypted logins;32+) and key4.db (decryption key;58+) for Passwords saved in the Password Manager
key3.db support ended in 73+; to use key3.db in 58-72, make sure to remove key4.db - cert9.db (58+) for (intermediate) certificates stored in the Certificate Manager
- persdict.dat for words added to the spell checker dictionary
- permissions.sqlite for Permissions and possibly content-prefs.sqlite for other website specific data (Site Preferences)
- sessionstore.jsonlz4 for open tabs and pinned tabs (see also the sessionstore-backups folder)
You can use the button on the "Help -> Troubleshooting Information" (about:support) page to go to the current Firefox profile folder or use the about:profiles page.
- Help -> Troubleshooting Information -> Profile Folder/Directory:
Windows: Open Folder; Linux: Open Directory; Mac: Show in Finder - https://support.mozilla.org/en-US/kb/profiles-where-firefox-stores-user-data