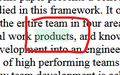Change color of higlighted text when searching with CTRL+F?
Hey, I'm using Firefox as my PDF reader and I need to do a lot of searching throughout documents. When I use CTRL+F to search for and highlight text, the found text is highlighted in a very light green color that does not contrast well with the white background of the page. Is there a way to manually change this color to make it contrast better so it is more noticeable? Thanks!
All Replies (1)
Hi asherburt
You can set the highlight colors via CSS code in userContent.css (so not userChrome.css). Note that Firefox may swap text and background colors to ensure sufficient contrast with a dark background color. The .highlight color is for highlight all. See:
#viewerContainer .textLayer .highlight {background-color: rgba(180, 0, 170, 1) !important;}
#viewerContainer .textLayer .highlight.selected {background-color: rgba(0, 255, 255, 1) !important;}
It is not that difficult to create userContent.css if you have never used it.
The first step is to open the "Help -> Troubleshooting Information" page and find the button to access the profile folder.
You can find this button under the "Application Basics" section as "Profile Folder -> Open Folder". If you click this button then you open the profile folder in the Windows File Explorer. You need to create a folder with the name chrome in this folder (name is all lowercase). In the chrome folder you need to create a plain text file with the name userContent.css (name is case sensitive). In this userContent.css text file you paste the text posted. On Mac you can use the TextEdit utility to create the userContent.css file as a plain text file.
In Windows saving the file is usually the only time things get more complicated because Windows can silently add a .txt file extension and you end up with a file named userContent.css.txt. To avoid this you need to make sure to select "All files" in the dialog to save the file in the text editor using "Save File as".
You need to close (Quit/Exit) and restart Firefox when you create or modify the userContent.css file.
See also:
- https://www.userchrome.org/what-is-userchrome-css.html
- https://www.userchrome.org/how-create-userchrome-css.html
In Firefox 69 and later you need to set this pref to true on the about:config page to enable userChrome.css and userContent.css in the chrome folder.
- toolkit.legacyUserProfileCustomizations.stylesheets = true
See:
Modified