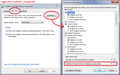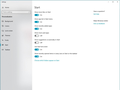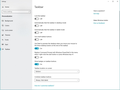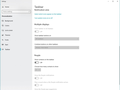Increase number of pinned items to Firefox taskbar icon
I would like to increase the number of pinned shortcuts that I can pin to the Firefox icon on the taskbar. Right now, it appears to be limited to 8 items. Can this number be increased and/or can the window size be increased to show all pinned items?
I am using Win 10 Pro, Version 1803 and Firefox 61.0.2
Thanks
Chosen solution
I found an answer but it's a registry Hack.
https://www.howtogeek.com/267705/how-to-increase-the-number-of-jump-list-items-in-windows-10/
Works immediately upon closing regedit, no restarts required. Works very nicely.
Read this answer in context 👍 1All Replies (8)
I have not experimented with this myself, but take a look here:
(1) In a new tab, type or paste about:config in the address bar and press Enter/Return. Click the button promising to be careful or accepting the risk.
(2) In the search box above the list, type or paste task and pause while the list is filtered
(3) Double-click the browser.taskbar.lists.maxListItemCount preference to display a dialog where you can change the default value of 7 to some higher number. (This might have an internal maximum, but I haven't searched for that information.)
If you find that the "Frequent" section is taking too much space and isn't useful:
You can turn off that section, but there's no section-specific setting for the number of items.
(4) Double-click the browser.taskbar.lists.frequent.enabled preference to switch the value from true to false
If disaster occurs, you can right-click > Reset the preferences to restore their original value. The lists should build up again over time.
Modified
I already found that setting and had it changed to 12 but it did not work. My list still only displays 8.
Thanks for the response.
Is that not what the Over Flow is for ? If you turn on the Menu Bar you can shove Firefox controls up there.
Not the same effect. The shortcuts on the taskbar icon open Firefox & go directly to the chosen site. It's like double clicking on a desktop icon, but the icons are off your desktop & added to a list within the taskbar Firefox icon.
Thanks for the response.
I could pin 11 so far, but I haven't restarted Firefox to see how many will be there for the next session.
Have you tried increasing the Windows-level setting for "recent" items to see whether that makes any difference? Screenshot attached.
My taskbar settings does not look like that. What OS are you using? I couild not find a setting for jumplist items
That was Windows 7. I don't have immediate access to Windows 10.
Was there anything interesting when you click the link for "How do I customize taskbars?" (bottom of your second screenshot)?
Chosen Solution
I found an answer but it's a registry Hack.
https://www.howtogeek.com/267705/how-to-increase-the-number-of-jump-list-items-in-windows-10/
Works immediately upon closing regedit, no restarts required. Works very nicely.