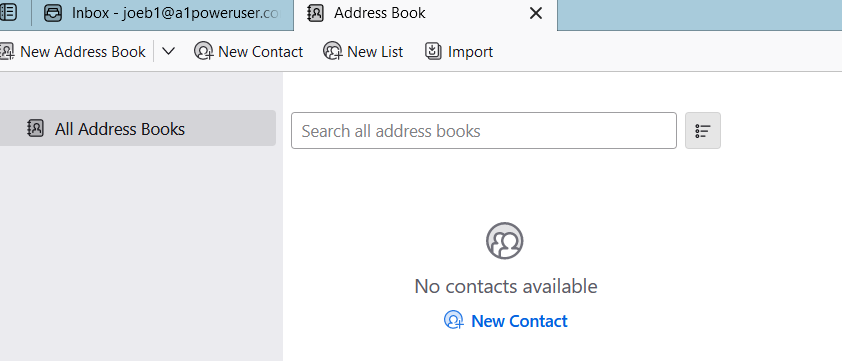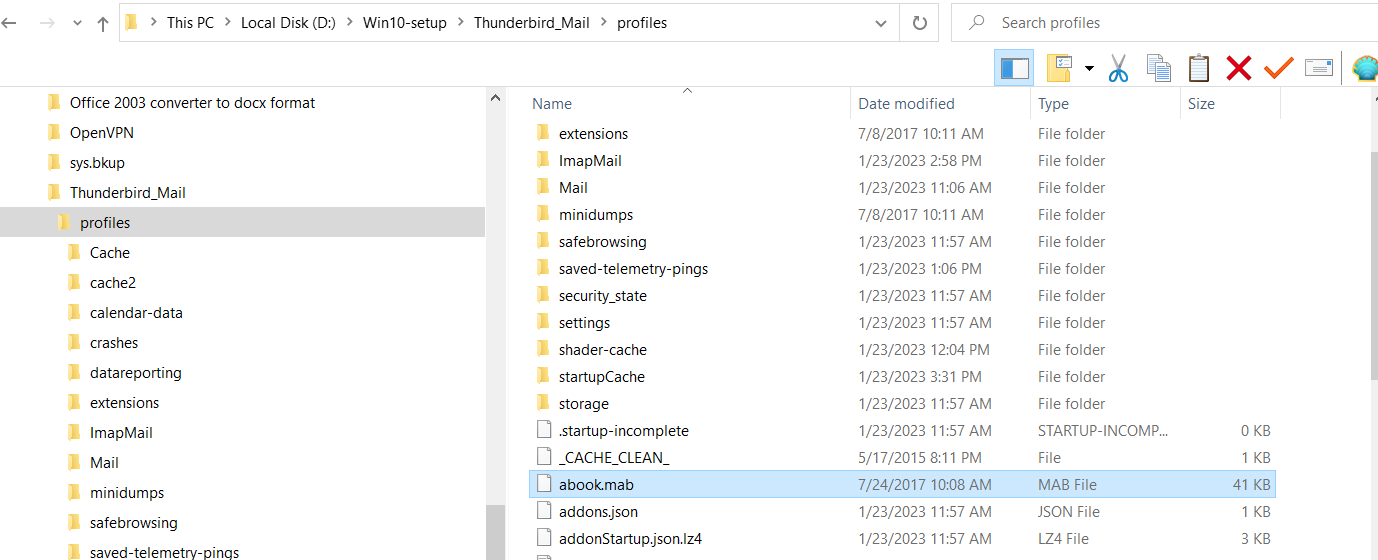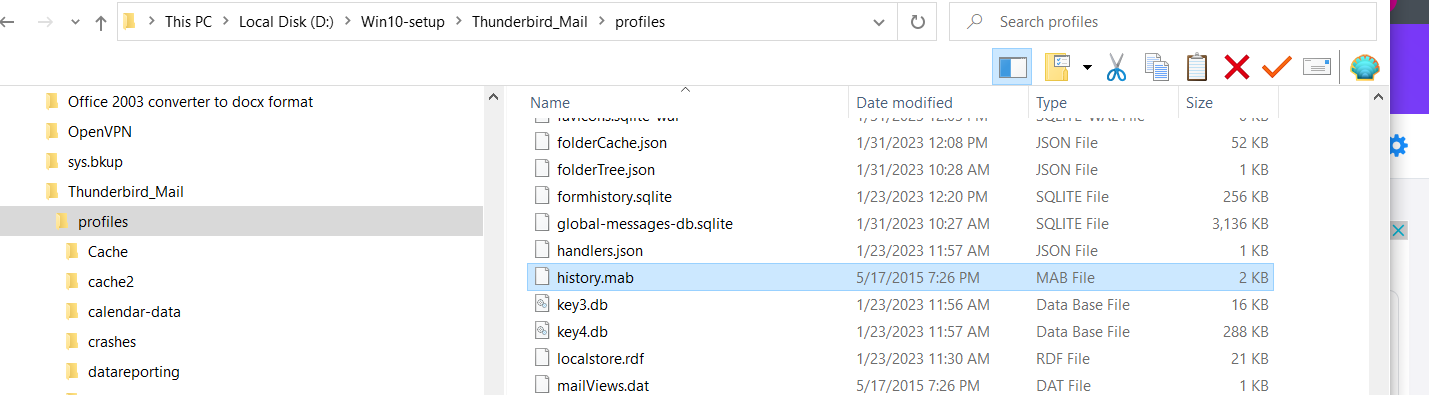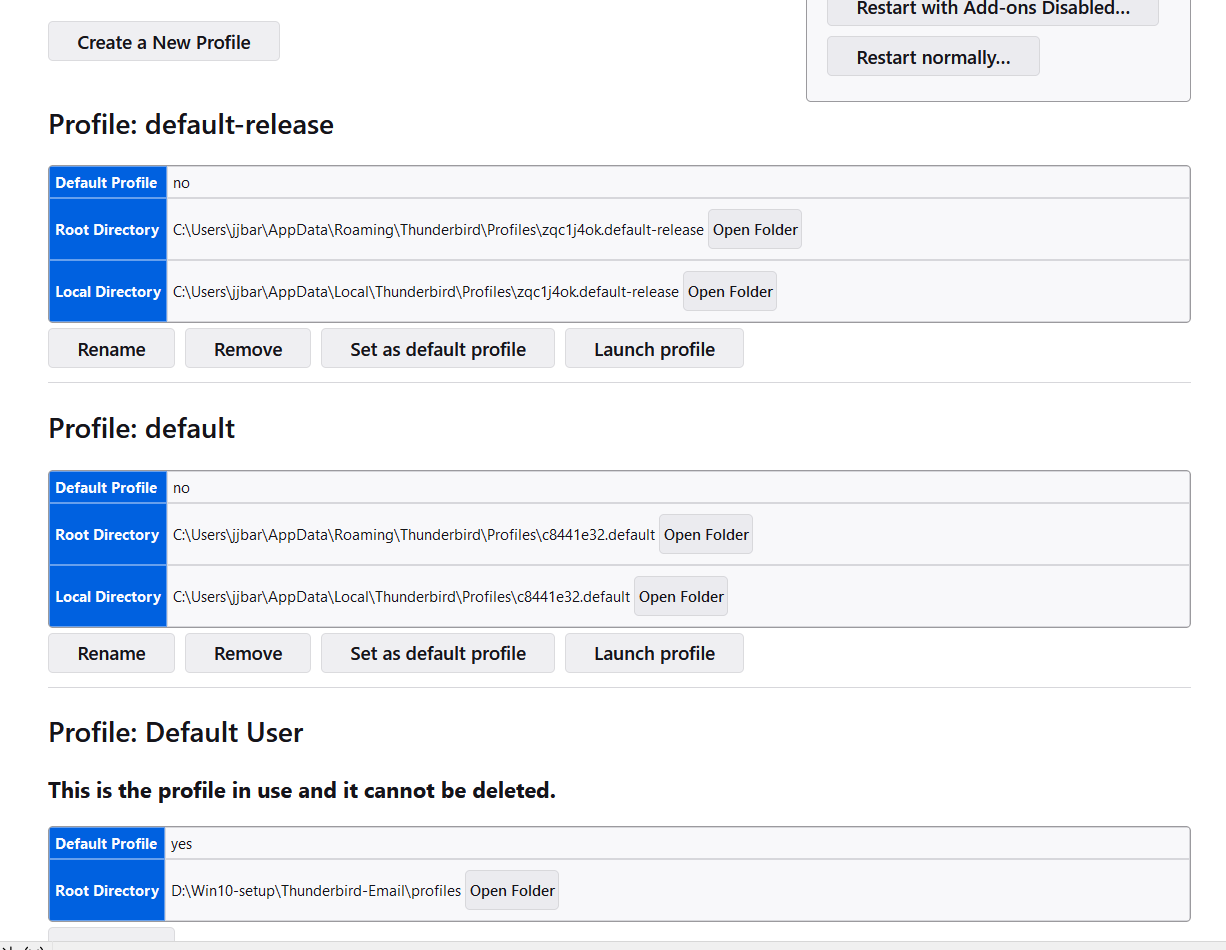creating outbound email the (To Field) is not auto filling from cantact list
Thunderbird version 102.7.0 is not working correctly or has wrong built in defaults. When creating a new email the (To field) does not look in the contacts file for email address starting with those entered characters to give you a choice to select from. This was standard function of older version of Thunderbird. Even after manual entering (TO field) the just entered email address is not being automatically added to the contact list like previous TB versions did. This is a real show stopper.
Solução escolhida
re: D:\Win 10-setup\Thunderbird-Email\profiles
previously you said you were using: D:\Win 10-setup\Thunderbird-Mail\profiles
Have you created an entirely new 'Thunderbird-Email ' folder ?
Your original attempt put the contents of a profile name folder into the 'profiles' folder which is not ideal - you needed to copy the 'profile name' folder itself and put it in the 'profiles' folder.
The D:\Win 10-setup\Thunderbird-Email\profiles folder should not contain the contents of a profile name folder - it should contain the actual profile name folder. This mean the 'profiles' folder actually contains profiles (profile name folders) and not just the 'contents' of a particular profile. Then if you need to add another profile, it's easy to put it in the 'profiles' folder.
You say : the account email data is being saved on the C: drive. IF: C:\Users\User name\Appdata\Roaming\Thunderbird\Profiles\zqc1j4ok.default-release is the new working 'profile name' folder then:
In 'about:profiles' window - Set the 'zqc1j4ok.default-release' profile as default by clicking on 'Set as default profile' and then click on 'Launch profile'. Close the original Thunderbird window. So Thunderbird is now using the profile in the default location.
Exit Thunderbird.
Access: D:\Win 10-setup\Thunderbird-Email\profiles folder and make sure it is empty.
Access: C:\Users\User name\Appdata\Roaming\Thunderbird\Profiles folder and copy the profile name folder called 'zqc1j4ok.default-release'.
Access: D:\Win 10-setup\Thunderbird-Email\profiles folder and paste in the copied 'zqc1j4ok.default-release' profile name folder so you now have this:
- D:\Win 10-setup\Thunderbird-Email\profiles\zqc1j4ok.default-release
Start up Thunderbird and it opens up using the current default profile name folder in the default location which is here: C:\Users\User name\Appdata\Roaming\Thunderbird\Profiles\zqc1j4ok.default-release
Now you need to create a new profile and point it to use the profile you have put on D drive.
- Access 'about:profiles' and create a new profile.
- click on Next and then type a profile name - eg: My Default
- click on 'Choose folder' and select the 'zqc1j4ok.default-release' folder which is in this location: D:\Win 10-setup\Thunderbird-Email\profiles\zqc1j4ok.default-release
- Click on 'Select Folder' button
- click on 'Finish' button
Doing it this way will update the 'profiles.ini' file which is stored in the default Thunderbird location:
- C:\Users\User name\Appdata\Roaming\'Thunderbird' folder
That info stored in the 'profiles.ini' file will tell Thunderbird how to locate the profile. 'My Default' profile should be auto set up as default in the 'about:profile' window. click on 'launch profile...' button close original Thunderbird window.
Ler esta resposta 👍 0Todas as respostas (11)
Are you using some sort of addon with your contacts?
I have no issue with contacts auto adding from my personal address book. But I understand some folk using Microsoft exchange/o365 based account may be having issues. But their contacts come via an addon.
My previous laptop died would not boot. Got new acer 2022 laptop. Profile tree is located on D: drive. I recovered all data to new PC D: drive which included the old profile tree. Old Thunderbird was version 32 I think. Maybe 15 years old version of Thunderbird.
When you click on 'Address Book', can you please confirm all the address books are shown in left pane and when you select an address book, you can see all the contacts listed.
You say old computer was using a very old version of Thunderbird. But new computer is using the current release.
Regarding the address book, a huge amount of change has occurred in stages, in the versions in between. So can you confirm all the address books and contacts are visible via Address Book.
have single address book and its empty. Nothing moved from old version to current version
jjbarbish said
have single address book and its empty. Nothing moved from old version to current version
That explains why you do not see anything in the TO field when you type - the address books are empty.
We need to see contents of your 'profile name' folder.
- Menu icon > Help > More Troubleshooting Information
- under 'Application Basics' - half way - Profile Folder - click on 'Open Folder'
A new window opens showing contents of profile name folder.
Make sure you have the 'View' tab showing 'Details', columns: Name, Modified Date, Size, Type and selected the checkbox 'File name extensions'. Looking for address book files with .mab and .sqlite extensions for example:
- 'abook.mab' which may now be 'abook.mab.bak'
- 'abook.sqlite'
- 'abook.v2.sqlite'
- 'history.mab' which may now be 'history.mab.bak'
- 'history.sqlite'
- any other similar named file eg: abook-1.mab.bak - abook-1.sqlite
Post an image which shows all of the above
Then look for 'prefs.js' file. Open 'prefs.js' file using 'Notepad' or similar simple text program. Scroll down until you see lines that start with this: user_pref("ldap_2 Make sure all are visible. Post an image showing all the user_pref("ldap_2 data
Alterado por Toad-Hall em
re :have single address book
The 'All Address Books' is not an address book, it is like a search result which amalgamates all the contacts in all the address books. A sort of virtual search view.
Thunderbird by default has two address books:
- Personal Address Book
- Collected Addresses
Do you see those two address books? Post an image of what you see in the left column of 'Address Book', so we can see what you see as listed Address Books.
did as you asked
You have a problem. Currently you have 'abook.mab' 41KB and 'history.mab' 2KB Thunderbird no longer uses *.mab files so it cannot read the contents. The 'prefs.js' file mentions pab and history, but these prefs are also out of date. This fully explains why you are currently not seeing any address book let alone their contacts. It also explains why it is impossible to save any contact even when sending an email.
I have an idea on a process you can perform to get the correct file formats and prefs data back so restoring the Personal Address Book and the Collected Addresses back into the 'Address Book'. Then a second process to import the old mab file to see contacts. Finally to check the settings to ensure outgoing emails are being collected.
First stage: Create a backup of certain files. 1. On Desktop create a folder called 'TB tmp BkUp'
2. Access profile:
- Menu icon > Help > More Troubleshooting Information
- under 'Application Basics' - half way - Profile Folder - click on 'Open Folder'
3. Exit Thunderbird 4. Get a copy of the following files and put it into the 'TB tmp BkUp' folder:
- abook.mab
- history.mab
- prefs.js
Leave this original profile contents window open as you are going to come back to it.
Second stage : Create a new Profile and let it get stored in the default location. This will then have a set of default files and prefs.js data which we can use. 1. Create profile
- Start Thunderbird.
- Menu icon > Help > More Troubleshooting Information
- under 'Application Basics' - at bottom - Profiles - click on 'about:profiles'
'about profiles' opens in a new tab
- Click on 'Create a new Profile' button
- Click on 'Next'
- It will offer a name 'Default User' - that is a good name - do not change it, so I can refer to it by name. If you already have a profile called 'Default User' then it will ask for another name, please let me know what you called it.
- Click on 'Finish'
the new 'Default User' profile will get listed in the 'about:profile' tab.
2. Access the new 'Default User' profile: In 'about:profiles' tab 'Profile: Default User' Root Directory: 'C://Users/user account/Appdata/Roaming/Thunderbird/Profiles/xxxxxxxxxx.Default User' At the end of the 'Root Directory' info is a 'Open Folder' button - click on that 'Open Folder' button
Keep this new Default User profile window open - move to the side because you are going to need it.
Third Stage: Prepare current files in original profile. 1. Exit Thunderbird now. 2. Select the window which contains the original profile that needs fixing 3. Rename these files:
- 'abook.mab' - rename as 'abook.mab.bak'
- 'history.mab' - rename as 'histroy.mab.bak'
2. Edit the 'prefs.js' file
- Open 'prefs.js' using Notepad
- Delete all the lines starting with : user_pref("ldap_2
Leave a blank line space in the file because it will be a guide when you need to paste in a new set of prefs for the ldap section.
Fourth stage: Get copies of default Address Book files and paste them into original profile 1. Select the window which shows the new 'Default User' profile 2. Copy the following files
- abook.sqlite
- history.sqlite
3. Select the window which shows the old original profile 4. Paste the following files into the profile folder. They should appear in same place as the renamed 'abook.mab.bak' files.
- abook.sqlite
- history.sqlite
Fifth Stage: Fix the 'prefs.js' file 1. Select the window which shows the new 'Default User' profile 2. Locate and open the 'prefs.js' file using Notepad. 3. Scroll until you can see all the section starting user_pref("ldap_2 4Copy ALL of the lines starting with user_pref("ldap_2...
5. Select the window which shows the old original profile 6. Locate and open the 'prefs.js' file using Notepad. 7. Scroll until you can see the blank line spaces created when you removed the bad user_pref("ldap_2... lines 8Paste all the copied lines that started with user_pref("ldap_2...into that blank line space. 9. Now check you do not have any blank lines - close up/remove any blank line spaces that remain. 10. Save the 'prefs.js' file
Start Thunderbird
Check the 'Address Book' You should now see 'Personal Address Book' and 'Collected Addresses' Please confirm you can see those address books - they will be empty at this stage.
Once the address books are back you can now recover the original address book.
In Address Book
- click on 'Import'
- select the last option : 'Mork database file (.mab)
- Click on 'Continue'
- Locate the 'TB tmp BkUp' folder on desktop.
- Select the abook.mab' file and click on 'Open'
It will get imported as a new address book. You can then rename that address book if desired. You could also move contacts from that address book back into the 'Personal Address Book if desired. There maybe little point in importing the old history as it's size indicates the contents are few.
Now check the Settings are set up to collect email addresses you send which are not in another address book.
- Menu icon > Settings > Composition
- Scroll down to 'Addressing' section
When addressing messages....
- Select checkbox: 'Local address Books'
- Select checkbox: 'Automatically add outgoing email addresses to my:
- Select 'Collected Addresses'
- Set a default start up directory for when ever you open the Address Book: eg: Personal Address Book.
You should now be able to add new contacts directly using the 'FROM' email address iny any received email.
Click on From email address and select 'Add to Address Book'
When trying to do "Second phase" create profile step it did not create profile directory tree at all. At the new directory path profile directory just contained 2 files and nothing else. The 2 files parent.lock and times.json are not what you where expecting to see their. I went trough many cycles of testing different combinations of "creating profiles" and it all ways turned out the same. Looks to me as the "create profiles" function has a bug. Finally I decided to test something different. I uninstalled Thunderbird using the the win10 app setting. After that there was still a lot of stuff on my hard drive with the word "thunderbird" in it. I deleted all those files and directory's for a clean operating system. I then went to the Thunderbird web site and downloaded and installed the current version 102.7.2. Now the auto email address fill in works as well as the auto saving email addresses works. But the problem is the account email data is being saved on the C: drive. In the old version 20.0.24 I could put the whole profile with all its sub-directories on the D: drive. Then if I got hit with web or email virus that locks up my PC for ransom I just restore my C: drive backup and everything is back to normal and all my user data is current.
Now with a working Thunderbird system how do I get the profile directory tree with the account information and other necessary files to the D:.
Solução escolhida
re: D:\Win 10-setup\Thunderbird-Email\profiles
previously you said you were using: D:\Win 10-setup\Thunderbird-Mail\profiles
Have you created an entirely new 'Thunderbird-Email ' folder ?
Your original attempt put the contents of a profile name folder into the 'profiles' folder which is not ideal - you needed to copy the 'profile name' folder itself and put it in the 'profiles' folder.
The D:\Win 10-setup\Thunderbird-Email\profiles folder should not contain the contents of a profile name folder - it should contain the actual profile name folder. This mean the 'profiles' folder actually contains profiles (profile name folders) and not just the 'contents' of a particular profile. Then if you need to add another profile, it's easy to put it in the 'profiles' folder.
You say : the account email data is being saved on the C: drive. IF: C:\Users\User name\Appdata\Roaming\Thunderbird\Profiles\zqc1j4ok.default-release is the new working 'profile name' folder then:
In 'about:profiles' window - Set the 'zqc1j4ok.default-release' profile as default by clicking on 'Set as default profile' and then click on 'Launch profile'. Close the original Thunderbird window. So Thunderbird is now using the profile in the default location.
Exit Thunderbird.
Access: D:\Win 10-setup\Thunderbird-Email\profiles folder and make sure it is empty.
Access: C:\Users\User name\Appdata\Roaming\Thunderbird\Profiles folder and copy the profile name folder called 'zqc1j4ok.default-release'.
Access: D:\Win 10-setup\Thunderbird-Email\profiles folder and paste in the copied 'zqc1j4ok.default-release' profile name folder so you now have this:
- D:\Win 10-setup\Thunderbird-Email\profiles\zqc1j4ok.default-release
Start up Thunderbird and it opens up using the current default profile name folder in the default location which is here: C:\Users\User name\Appdata\Roaming\Thunderbird\Profiles\zqc1j4ok.default-release
Now you need to create a new profile and point it to use the profile you have put on D drive.
- Access 'about:profiles' and create a new profile.
- click on Next and then type a profile name - eg: My Default
- click on 'Choose folder' and select the 'zqc1j4ok.default-release' folder which is in this location: D:\Win 10-setup\Thunderbird-Email\profiles\zqc1j4ok.default-release
- Click on 'Select Folder' button
- click on 'Finish' button
Doing it this way will update the 'profiles.ini' file which is stored in the default Thunderbird location:
- C:\Users\User name\Appdata\Roaming\'Thunderbird' folder
That info stored in the 'profiles.ini' file will tell Thunderbird how to locate the profile. 'My Default' profile should be auto set up as default in the 'about:profile' window. click on 'launch profile...' button close original Thunderbird window.