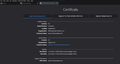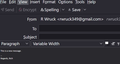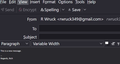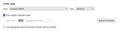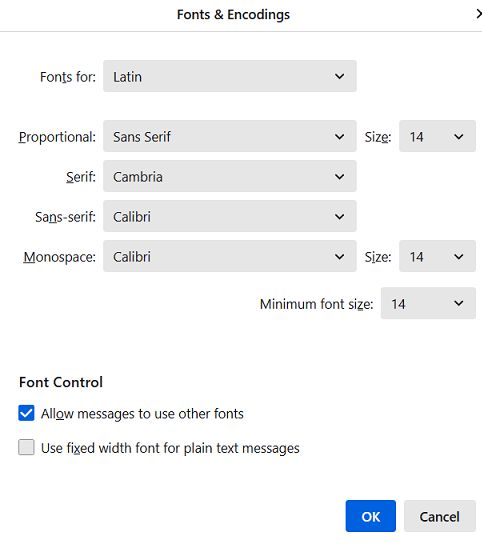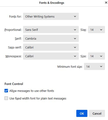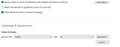Thunderbird Message Text Size
Thunderbird v102.6.1
Composition Settings, Font: Arial, Size: Medium
I have a problem composing new messages. The message text is too small and I am forced to use the zoom function to manually increase the text display. Is there a configuration setting to fix the text zoom in a new composition of a message?
Thanks, Richard
Изабрано решење
have you tried increasing font size in settings>general? In the advanced button, set all shown font sizes to a larger size. Note that this is a dropdown menu, probably showing 'latin' or 'other writing systems' Those are two menus that need to be identical. I don't have a high res monitor, but I am attaching screenshots of my settings (calibri 14 - much too small for you) to show the concept.
Прочитајте овај одговор са објашњењем 👍 1Сви одговори (7)
Fots are defined at settings>general
My issue is not the composition font size but the display of a normal sized font (medium) on a high resolution display. The text is so small that I am forced to use zoom on every email I compose. Regards, Richard
I have no experience with high res monitors, and others may have better ideas, but this approach works on normal monitors:
Assuming you mean everywhere, here are steps: 0. first make a copy of prefs.js, just in case you have problems. 1. tools>settings>general scroll down to config editor on right side. 2. enter layout.css.devPixelsPerPx the default is -1.0 try increasing slightly, as it can quickly get too big. try something such a 1.2 or 2 for starters. 3. If still too small, increase just a tiny amount. If you increase to the point that thunderbird is impossible to read because font fills the screen. that is your clue to exit thunderbird, restore the backup of prefs.js and start over.
If you're not sure how to locate prefs.js, do this - click help>moretroubleshootinginformation - scroll down to 'Profile folder' and click 'open folder' - exit thunderbird - make copy of prefs.js - restart thunderbird.
Went to Tools, Settings, General, Config Editor, layout.css.devPixelsPerPx = 1.2 Restarted Thunderbird. This changed the text size on the Advanced Preferences screen and TB menus. The new message composition text remains too small. If I change layout.css.devPixelsPerPx = 4.0, the Thunderbird menu text is too large and the application is un-useable. Went back to layout.css.devPixelsPerPx = 1.2. The new message text size is too small. Regards, Richard
Одабрано решење
have you tried increasing font size in settings>general? In the advanced button, set all shown font sizes to a larger size. Note that this is a dropdown menu, probably showing 'latin' or 'other writing systems' Those are two menus that need to be identical. I don't have a high res monitor, but I am attaching screenshots of my settings (calibri 14 - much too small for you) to show the concept.
Settings, General, Language & Appearance, Size = 20 worked for me. By the way, my screen resolution is: 1920 x 1080 Windows 11 Display scale: 125% Many thanks for your help! Regards, Richard
You're very welcome.