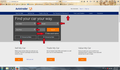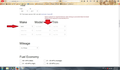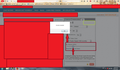Some websites don't display or function correctly, how to fix?
Ever since downloading Firefox onto this computer with Windows 7 certain websites just don't display correctly. Autotrader doesn't display link-images and some other NSFW websites aren't working correctly including error messages and just sometimes not loading the video plugin. I want to figure out the problem but I'm afraid I'm completely inept when it comes to solving a problem beyond "disable all the add ons". I've also compared the issues with my other computer that also has firefox and it does not have the problems this one does (but that one has a very slow firefox, for an unknown reason). I'm just really sick and tired of things not working on this computer only and for no obvious reason at all. Please note that the 2nd image shows Autotrader not responding to an "input" that the user (me) makes, specifically the changing the Make should load/reload the list of "Models". And the 3rd image shows a website not correctly displaying a setting confirmation message but instead displaying an error message.
Ändrad
Alla svar (18)
Let's start with the first two screen shots. Those tall boxes with two rows of two characters appear when Firefox is using a font that doesn't have a character the site wants to display. Usually this is caused by overriding website fonts with a standard set of fonts.
You can check for and undo that change on the Options page:
"3-bar" menu button (or Tools menu) > Options > Content
Click the "Advanced" button and if the checkbox for "Allow pages to choose their own fonts, instead of my selections above" is empty, go ahead and check it. Then OK that change.
If you reload a problem site, do the missing character (possibly icons) display?
If not, there are some other things you might investigate related to downloadable fonts. As the next step, please check this setting:
(A) In a new tab, type or paste about:config in the address bar and press Return/Enter. Click the button promising to be careful.
(B) In the search box above the list, type or paste gfx and pause while the list is filtered
(C) If the gfx.downloadable_fonts.enabled is bolded and "user set" to false, double-click it to switch it back to true
If you changed that, you can reload the page and see whether that helps. Success?
I'm not sure of the source of the little message in the third screen shot. That may be related to something not loading, but it's hard to say.
For the fourth one, to get a Firefox right-click context menu even when the site is attempting to override it, you can change this preference:
(1) In a new tab, type or paste about:config in the address bar and press Enter/Return. Click the button promising to be careful.
(2) In the search box above the list, type or paste contex and pause while the list is filtered
(3) Double-click the dom.event.contextmenu.enabled preference to switch the value from true to false
Note: with that setting, on sites where you do want to interact with a custom context menu, press and release the Alt key to remove Firefox's menu from in front of the site's menu.
Hopefully that change will help you investigate the video player.
Please note that I removed a last screenshot as I found it was unrelated, which makes sense since I'm not having issues with videos loading, normally.
Okay I tried all of the above just in case but not to my surprise it did nothing... Autotrader clearly uses "custom fonts" to generate some of the images on the button options but that doesn't explain why the website is not responding to my input. (Make and Model screenshot). I believe that this is related to the third screenshot as well as something is not doing what it's supposed to. I have the GFX option set to "True" and the "download custom fonts" is checked. I have a feeling one of the about:config options is wrong but there's a lot of them to sort through... to say the least.
Can you think of any reason this script would be blocked? The code to respond to your selecting a make is in this file:
http://www.autotraderstatic.com/3_171_488627/resources/js/bundle/searchform.js
I can't be sure if something in Firefox configuration is affecting that script... but I have disabled my add-ons and checked to see if this site works (and checked the other site, too) and the problem still persists. I do have relevant add-ons but like I said, disabling them doesn't seem to change anything. I know that add-ons can sometimes change the about:config settings and disabling the add-on, maybe, doesn't always reverse these changes. But I wouldn't know which options were changed. So to clarify, no, Adblock is disabled on this website and javascript is enabled. Those are the only things that I use to disable scripts.
If you click the link to the script, does it list out in a tab? Normally it starts like this:
!function(e,t,n){"use strict";atc.namespace("atc.findcar.searchform"),
jscher2000 said
If you click the link to the script, does it list out in a tab? Normally it starts like this: !function(e,t,n){"use strict";atc.namespace("atc.findcar.searchform"),
Yes, it does.
jscher2000 said
If you click the link to the script, does it list out in a tab? Normally it starts like this: !function(e,t,n){"use strict";atc.namespace("atc.findcar.searchform"),
And further question, is that significant?
I wanted to determine whether the site was blocked, and clearly it isn't blocked, but for some reason the script doesn't run when it's loaded by the page. It's hard to think of a reason if you disabled all extensions and the problem continued. ??
Sometimes when Firefox is broken without any explanation it helps to:
Clean Reinstall
We use this name, but it's not about removing your settings, it's about making sure the program files are clean (no inconsistent or alien code files). As described below, this process does not disturb your existing settings. Do NOT uninstall Firefox, that's not needed.
It only takes a few minutes.
(A) Download a fresh installer for Firefox 49.0.1 from https://www.mozilla.org/firefox/all/ to a convenient location. (Scroll down to your preferred language.) Choose the "Windows" version (32-bit) rather than the 64-bit version for maximum plugin compatibility (and of course for 32-bit Windows systems).
(B) Exit out of Firefox (if applicable).
(C) Using Windows Explorer/My Computer, rename the program folder as follows:
C:\Program Files\Mozilla Firefox
to
C:\Program Files\OldFirefox
32-bit Firefox on 64-bit Windows: Rename
C:\Program Files (x86)\Mozilla Firefox
to
C:\Program Files (x86)\OldFirefox
(D) Run the installer you downloaded in step (A). It should automatically connect to your existing settings.
Note: Some plugins may exist only in that OldFirefox folder. If something essential is missing, look in these folders:
- \OldFirefox\Plugins
- \OldFirefox\browser\plugins
Any improvement?
jscher2000 said
I wanted to determine whether the site was blocked, and clearly it isn't blocked, but for some reason the script doesn't run when it's loaded by the page. It's hard to think of a reason if you disabled all extensions and the problem continued. ?? Sometimes when Firefox is broken without any explanation it helps to: Clean Reinstall We use this name, but it's not about removing your settings, it's about making sure the program files are clean (no inconsistent or alien code files). As described below, this process does not disturb your existing settings. Do NOT uninstall Firefox, that's not needed. It only takes a few minutes. (A) Download a fresh installer for Firefox 49.0.1 from https://www.mozilla.org/firefox/all/ to a convenient location. (Scroll down to your preferred language.) Choose the "Windows" version (32-bit) rather than the 64-bit version for maximum plugin compatibility (and of course for 32-bit Windows systems). (B) Exit out of Firefox (if applicable). (C) Using Windows Explorer/My Computer, rename the program folder as follows: C:\Program Files\Mozilla Firefox to C:\Program Files\OldFirefox 32-bit Firefox on 64-bit Windows: Rename C:\Program Files (x86)\Mozilla Firefox to C:\Program Files (x86)\OldFirefox (D) Run the installer you downloaded in step (A). It should automatically connect to your existing settings. Note: Some plugins may exist only in that OldFirefox folder. If something essential is missing, look in these folders:Any improvement?
- \OldFirefox\Plugins
- \OldFirefox\browser\plugins
Okay I did what you suggested, renamed the Firefox directory, then I began installing the 64 AND 32 bit firefox versions most recent. Upon starting Firefox 64 bit I got a message asking if I would like to refresh firefox and I declined. I assume this would change my "personal settings" and would not relate to what you're trying to do. I went to the sites and checked them out, still not working right. So, with this last "test result" I figured we're seeing personalized settings as the issue, I think. So at the very least I thought "why not create a new user on this computer and see if these same installs work on that user but not my own account". Ideally it would be preferable to use a "standalone firefox" but it appears that doesn't exist (at least a credible one). Anyhow, firefox works perfectly fine on the sites I'm interested in while on that new Windows user account. I've noticed that with at least one of my add-ons a setting was "permanently changed" and I had to undo that change manually in about:config. I'm wondering if it's somehow possible to "refresh firefox" without uninstalling the add-ons but just disabling them. It's looking more and more like I have a bad about:config modification and I'm not happy about this. Obviously trying to find it might take hours if not days and refreshing firefox will remove all of the settings I really want. I'm just now learning about the "user.js" file that I should have used... and even if an add-on messed it all up I could have just refreshed. I hope there's a better way out of this. I played with the dragons, I got burned.
Hmm, what dragons??
Most of the about:config settings are stored in a file named prefs.js. As a test, you could rename prefs.js (while Firefox is closed) and then start Firefox back up with default settings. This would remove your home page and pinned/blocked tiles on the new tab page, but I don't know how many other settings you customize. It might only take a few minutes to go through the Options page. If that works well, you could compare the two files and see whether anything jumps out at your as a possible culprit.
If that sounds like a worthwhile experiment:
Open your current Firefox settings (AKA Firefox profile) folder using either
- "3-bar" menu button > "?" button > Troubleshooting Information
- (menu bar) Help > Troubleshooting Information
- type or paste about:support in the address bar and press Enter
In the first table on the page, click the "Show Folder" button. This should launch a new window listing various files and folders in Windows Explorer.
Leaving that window open, switch back to Firefox and Exit, either:
- "3-bar" menu button > "power" button
- (menu bar) File > Exit
Pause while Firefox finishes its cleanup, then rename prefs.js to something like prefs.old.
Note: By default, Windows hides the .js extension. To ensure that the rename is effective, you may want to turn off that feature. This article has the steps: http://windows.microsoft.com/en-us/windows/show-hide-file-name-extensions
When you start Firefox, you can test first to make sure the video works and, if so, start tinkering and see whether you can break it. You can always roll back by removing the new prefs.js and renaming prefs.old back to prefs.js (with Firefox closed, of course).
mbman88 said
jscher2000 saidI wanted to determine whether the site was blocked, and clearly it isn't blocked, but for some reason the script doesn't run when it's loaded by the page. It's hard to think of a reason if you disabled all extensions and the problem continued. ?? Sometimes when Firefox is broken without any explanation it helps to: Clean Reinstall We use this name, but it's not about removing your settings, it's about making sure the program files are clean (no inconsistent or alien code files). As described below, this process does not disturb your existing settings. Do NOT uninstall Firefox, that's not needed. It only takes a few minutes. (A) Download a fresh installer for Firefox 49.0.1 from https://www.mozilla.org/firefox/all/ to a convenient location. (Scroll down to your preferred language.) Choose the "Windows" version (32-bit) rather than the 64-bit version for maximum plugin compatibility (and of course for 32-bit Windows systems). (B) Exit out of Firefox (if applicable). (C) Using Windows Explorer/My Computer, rename the program folder as follows: C:\Program Files\Mozilla Firefox to C:\Program Files\OldFirefox 32-bit Firefox on 64-bit Windows: Rename C:\Program Files (x86)\Mozilla Firefox to C:\Program Files (x86)\OldFirefox (D) Run the installer you downloaded in step (A). It should automatically connect to your existing settings. Note: Some plugins may exist only in that OldFirefox folder. If something essential is missing, look in these folders:Any improvement?
- \OldFirefox\Plugins
- \OldFirefox\browser\plugins
Okay I did what you suggested, renamed the Firefox directory, then I began installing the 64 AND 32 bit firefox versions most recent. Upon starting Firefox 64 bit I got a message asking if I would like to refresh firefox and I declined. I assume this would change my "personal settings" and would not relate to what you're trying to do. I went to the sites and checked them out, still not working right. So, with this last "test result" I figured we're seeing personalized settings as the issue, I think. So at the very least I thought "why not create a new user on this computer and see if these same installs work on that user but not my own account". Ideally it would be preferable to use a "standalone firefox" but it appears that doesn't exist (at least a credible one). Anyhow, firefox works perfectly fine on the sites I'm interested in while on that new Windows user account. I've noticed that with at least one of my add-ons a setting was "permanently changed" and I had to undo that change manually in about:config. I'm wondering if it's somehow possible to "refresh firefox" without uninstalling the add-ons but just disabling them. It's looking more and more like I have a bad about:config modification and I'm not happy about this. Obviously trying to find it might take hours if not days and refreshing firefox will remove all of the settings I really want. I'm just now learning about the "user.js" file that I should have used... and even if an add-on messed it all up I could have just refreshed. I hope there's a better way out of this. I played with the dragons, I got burned.
I've been neglecting this because it's /potentially complicated/ and didn't feel like dealing with it at that moment. Tonight I tried it. What I did: I closed firefox then renamed the Pref.js file. I opened firefox and quickly noticed all my tabs were missing. Oops. I closed firefox again, undid my changes, re-opened it and my tabs are still missing. No way, as far as I can tell to recover from this. I was unable to determine whether the website was working during this time. Testing after my tabs have disappeared has somehow caused the fonts to be loaded properly but the site doesn't work. How do I get my tabs back? I'm not closing firefox again or turning the PC off... although I already technically closed firefox once
Tabs are not stored in prefs.js. If you weren't able to use History > Restore Previous Session immediately, it might not be possible any more but here are some steps to investigate:
First: Do not exit Firefox, or if you closed it, don't re-open it. Let's back up some files.
(1) To open your profile folder...
If Firefox is still running:
You can open your current Firefox settings (AKA Firefox profile) folder using either
- "3-bar" menu button > "?" button > Troubleshooting Information
- (menu bar) Help > Troubleshooting Information
- type or paste about:support in the address bar and press Enter
In the first table on the page, click the "Show Folder" button.
If Firefox is closed:
Type or paste the following into the Windows Run dialog or the system search box and press Enter to launch Windows Explorer:
%APPDATA%\Mozilla\Firefox\Profiles
In that folder, do you see a semi-randomly-named folder? If so, click into it. If you find multiple such folders, find the one that was most recently updated.
(2) Copy out session history files
In your profile folder, scroll down and double-click into the sessionstore-backups folder. Save all files here to a safe location, such as your Documents folder. If not too much time has passed, we may be able to use them to recover your lost tabs.
(3) What files did you find?
The kinds of files you may find among your sessionstore files are:
- recovery.js: the windows and tabs in your currently live Firefox session (or, if Firefox crashed at the last shutdown and is still closed, your last session)
- recovery.bak: a backup copy of recovery.js
- previous.js: the windows and tabs in your last Firefox session
- upgrade.js-build_id: the windows and tabs in the Firefox session that was live at the time of your last update
Could you take a look at what you have and the date/time of the various files to see whether you think any of them would have the missing tabs?
Note: By default, Windows hides the .js extension. To ensure that you are looking at the files I mentioned, you may want to turn off that feature. This article has the steps: http://windows.microsoft.com/en-us/windows/show-hide-file-name-extensions
jscher2000 said
(3) What files did you find? The kinds of files you may find among your sessionstore files are:Could you take a look at what you have and the date/time of the various files to see whether you think any of them would have the missing tabs? Note: By default, Windows hides the .js extension. To ensure that you are looking at the files I mentioned, you may want to turn off that feature. This article has the steps: http://windows.microsoft.com/en-us/windows/show-hide-file-name-extensions
- recovery.js: the windows and tabs in your currently live Firefox session (or, if Firefox crashed at the last shutdown and is still closed, your last session)
- recovery.bak: a backup copy of recovery.js
- previous.js: the windows and tabs in your last Firefox session
- upgrade.js-build_id: the windows and tabs in the Firefox session that was live at the time of your last update
I managed to save all these files at close to the time I believe was when I restarted firefox, so I believe that they may contain my missing tabs, possibly. They are contained in a folder in My Documents, now.
Here are two different ways to look inside a session history file to see whether it might contain the tabs you want to restore. Both of these methods assume the file is in good shape (not corrupted):
Scratchpad Method
I suggest renaming your backup copy of the file you want to inspect with a .json extension first. You can use right-click > Rename.
Note: Make sure Windows is showing .js extensions. If you need to turn that on, see http://windows.microsoft.com/en-us/wi.../show-hide-file-name-extensions or http://support.microsoft.com/kb/865219.
Then open Firefox's Scratchpad tool using either:
- "3-bar" menu button > Developer > Scratchpad
- (menu bar) Tools > Web Developer > Scratchpad
On the top bar, click Open File, then using the file browser to find the .json file in the backup folder where you saved it.
That may take several moments to load if it's a large file. Then on the top bar of the Scratchpad, click Pretty Print to re-lay-out the file in a more readable way. Assuming that works, you'll see "entries" numerous times, with a list of one or more addresses for that tab. (Example screen shot attached.)
Hopefully you can assess whether your missing tabs are here. If you only need one or two URLs, they are easy to copy/paste from here. You don't need to save the "pretty" version unless you find the format helpful for reference.
Bookmarklet
To extract the contents of a session history file, you can load it into a Firefox tab and run a script against it.
(0) One-Time Setup Step: Install the "Session Extractor" bookmarklet to your bookmarks menu or toolbar:
https://www.jeffersonscher.com/res/sumomarklets.html#SessExtr
Per the gray bar at the top of that page, there are two ways to install it.
(1) I suggest renaming your backup copy of the file you want to inspect with a .json extension. You can use right-click > Rename.
Note: Make sure Windows is showing .js extensions. If you need to turn that on, see http://windows.microsoft.com/en-us/wi.../show-hide-file-name-extensions or http://support.microsoft.com/kb/865219.
(2) Open the backup .json file in a Firefox tab. Either drag the renamed file and drop it on an existing page to load the txt file in its place, or right-click the file and choose Open With and use Firefox.
(3) In the tab displaying the session history file, run the bookmarklet (click the bookmark where you saved it in step 0). This should generate a new page listing the URLs of each open tab from the file. You can select and copy this list and paste it somewhere for safekeeping.
Unfortunately, if you want to save the page as is, there's an extra step: press Ctrl+U to launch the "view source" page, and save that as a .htm or .html file. For some reason, saving the original page gives you the original session file instead of the HTML.
If a list of URLs is not helpful and you want to use an old session history file instead of your current session history, the standard "manual swap" method is as follows (assuming Firefox is still running):
(1) From inside Firefox, open your current Firefox settings (AKA Firefox profile) folder using either
- "3-bar" menu button > "?" button > Troubleshooting Information
- (menu bar) Help > Troubleshooting Information
- type or paste about:support in the address bar and press Enter
In the first table on the page, click the "Show Folder" button. This should launch a Windows Explorer window listing the various files and folders in your profile.
(2) Leaving that window open, switch back to Firefox and Exit, either:
- "3-bar" menu button > "power" button
- (menu bar) File > Exit
Pause while Firefox finishes its cleanup -- these changes should occur:
- recovery.js is moved from the sessionstore-backups folder to the main level of the profile folder and renamed to sessionstore.js
- recovery.bak is deleted from sessionstore-backups
(3) Once Firefox has stopped updating things, while viewing the main level of the profile folder, rename sessionstore.js to sessionstore.old
(4) Copy in the other file you want to restore, and rename it to sessionstore.js -- after the rename, Windows should show it right next to sessionstore.old in alphabetical order
(5) Start Firefox and it should read the swapped in sessionstore.js and restore whatever was in the substitute file; if you do not have Firefox set to restore your previous windows and tabs automatically, use History > Restore Previous Session
Any luck?
jscher2000 said
Any luck?
With the first method, looking at the files through "scratchpad" I found 1 file with all the tabs I'm interested in. It's: upgrade.js-20160922113459 This is confusing because you said the "upgrade" file is a recovery file produced during an update of firefox yet I did not do any updates at the time. Weird. Perhaps firefox produces this file as a result of a trigger related to pref.js? I'm not a programmer I'm not familiar with this, so I'm wondering is it possible just to rename this file as the "sessionstore.js" file and to re-open firefox with all these tabs starting up? Instead of asking first, since I already have a backup, I tried it first, backing up my pref.js file for the first time, as well. It seems to have worked. My tabs are back. I'm guessing my action of renaming "pref.js" and not creating a new pref.js file caused firefox to "reset" as if it were a new installation? So how do I go about easily comparing the two pref.js files when I start building my new preferences file? I want to find this problem so I can report it or to determine if I'm the idiot that caused it. I expect there to be some pieces of software out there that can compare files for differences in their content. Or maybe there's a more obvious way I'm unaware of...
Ändrad
Renaming prefs.js (while Firefox was closed) shouldn't affect your session history. However, it would cause Firefox to start up to your home page instead of restoring your previous session because that is the default setting. In that scenario, you would need to use History > Restore Previous Session before exiting Firefox or that previous session would normally be gone forever.
To compare text files (.js files are basically text files), I use: