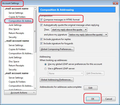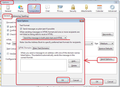Display format defaults to plain text. No format bar on 'write mail' as suggested to another user with the same problem
I can't set my default email format to HTML or Rich Text. It comes up in plain text and all my incoming emails show up as plain text. Another user complained of the same problem 11 months ago and a suggestion was to set the format on the write email bar. The newest version of TBird 4.1.5 has not format bar or button. If it did, I would still wish to set my outgoing mail to HTML as a default.
Chosen solution
re :The newest version of TBird 4.1.5
The last version in common use is version 52.9.1 Although version 60 is now available to download, but it's not on auto update from version 52.9.1 just yet.
I think you have typed the wrong version as I do not believe there was a version 4.1.5, I believe it went from 3.1.20 to 5 and that was in June 2011.
Suggest you check out what version of Thunderbird you are using again. In Thunderbird 'Help' > 'Troubleshooting Information This will tell you what version you are currently using.
re: all my incoming emails show up as plain text.
Some of them may be sent in plain text. But if you have checked the source of the email and it includes both plain text and html then you should be able to see whatever you choose.
'View' > 'Message Body as' > select 'Original HTML'
Read this answer in context 👍 0All Replies (2)
Chosen Solution
re :The newest version of TBird 4.1.5
The last version in common use is version 52.9.1 Although version 60 is now available to download, but it's not on auto update from version 52.9.1 just yet.
I think you have typed the wrong version as I do not believe there was a version 4.1.5, I believe it went from 3.1.20 to 5 and that was in June 2011.
Suggest you check out what version of Thunderbird you are using again. In Thunderbird 'Help' > 'Troubleshooting Information This will tell you what version you are currently using.
re: all my incoming emails show up as plain text.
Some of them may be sent in plain text. But if you have checked the source of the email and it includes both plain text and html then you should be able to see whatever you choose.
'View' > 'Message Body as' > select 'Original HTML'
re: set my outgoing mail to HTML as a default. To set up using HTML by default:
- Right click on mail account name in Folder Pane and select 'SEttings'
- OR via 'Menu Bar' toolbar use 'Tools' > 'Account Settings'
- For the mail account select 'Composition & Addressing'
- select 'Compose messages in HTML'
- Select any other options you require.
- click on OK
see image below as guide
Then make sure you are sending using both plain text and html
- via 'Menu Bar' toolbar use 'Tools' > 'Options'
- Select ' Composition' > 'General' tab
- click on 'Send Options' button
- select 'Send the message in both plain text and HTML'
- click on OK
- click on OK
see second image as guide. See