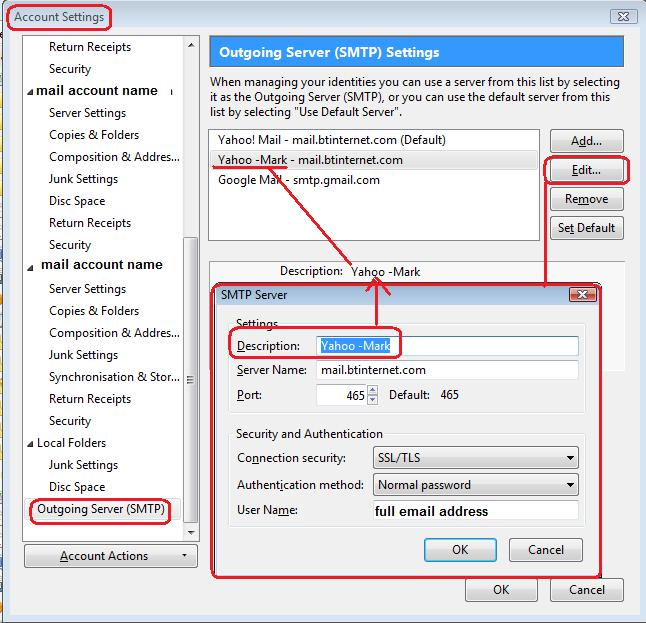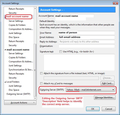Thunderbird 115.2.2 will only allow me to send mail from one of my email accounts
Thunderbird will now allow me to send emails from each of my email accounts. Each email has its own SMTP server login to send mail. If I setup the SMTP server for my main account, all other email accounts are automatically assigned the same SMTP Info as the main account. Of course they will not send, and server rejects the login using the info for the main account SMTP login. If I set up the SMTP Server info for one of the other accounts, Thunderbird automatically changes the SMTP Servier login information in the main account setting to match the SMTP login info of the secondary email account, and therefore, the main email account SMTP login is now rejected by the server since the SMTP server login info is not correct for the main email SMTP server login.
I need each email account to go back to using its own SMTP server login info so all of the email accounts can send mail.
By the way, receiving email is not an issue, since all accounts can and do contiue to receive email as they always have.
I can send from all of my email accounts on my Apple devices, iMac, MacBook Pro, iPad Pro, and iPhone 13 normally. This only occurs with Thunderbird.
I just upgraded to the latest Thunderbird, 115.2.2. That is not the issue, since the issue began with the previous Thunderbird version, 102.
How can I fix this?
Thank you.
Randy
Обране рішення
It seems you do not have your smtp settings set up correctly and you are editing via the wrong method when smtp is incorrectly set up.
Account Settings Bottom of left pane below 'Local Folders' - click on 'Outgoing Server SMTP' List of outgoing servers is listed on the right. You should have one for each mail account/email address. Start at the top and work down the list as follows.
- select name of smtp server and it's details will display below.
- Click on 'Edit'
- Description: Type the username/email address which should use this smtp.
- It must be the same as the 'User name'.
- Check all other settings are correct for that server which uses that User name.
- Click on 'OK'
- Select the second smtp server in list.
- Click on 'Edit'
- Then repeat the same process.
- Description : type in the username/email address. Please note the User name' will be for a different email address than the previous one you edited.
Work down through all outgoing smtp in list. Then check each one - there must be one for each mail account/email address.
Now you need to make sure each mail account is using the correct smtp server.
- In left pane, select the first account name.
- Look bottom right for 'Outgoing Server SMTP'
This is where the 'DEscription you entered helps. The displayed info should say the email address for that selected mail account. If it does not say same email address:
- Click on the drop down arrow and select the one that has same email address as the selected account.
DO NOT click on 'Edit SMTP Server' button. It is a very rare case when you need to use that button. You would only use that button if you know all accounts are using correct smtp server and the server has changed settings.
In left pane select the next mail account name repeat same process.
Do this for all your mail accounts.
Some images below to act as a guide, so you can see which areas I'm talking about. Not the most recent version, but for what is required all is the same. In the example I have used 'Yahoo' Mark' instead of email address for obvious security reasons, but for an example it shows how the Description field can be used to locate the correct smtp for the account.
Читати цю відповідь у контексті 👍 1Усі відповіді (2)
Correction. Message should have read:
Thunderbird will NOT allow me to send emails from each of my email accounts. Each email has its own SMTP server login to send mail. If I setup the SMTP server for my main account, all other email accounts are automatically assigned the same SMTP Info as the main account. Of course they will not send, and server rejects the login using the info for the main account SMTP login. If I set up the SMTP Server info for one of the other accounts, Thunderbird automatically changes the SMTP Servier login information in the main account setting to match the SMTP login info of the secondary email account, and therefore, the main email account SMTP login is now rejected by the server since the SMTP server login info is not correct for the main email SMTP server login.
I need each email account to go back to using its own SMTP server login info so all of the email accounts can send mail.
By the way, receiving email is not an issue, since all accounts can and do contiue to receive email as they always have.
I can send from all of my email accounts on my Apple devices, iMac, MacBook Pro, iPad Pro, and iPhone 13 normally. This only occurs with Thunderbird.
I just upgraded to the latest Thunderbird, 115.2.2. That is not the issue, since the issue began with the previous Thunderbird version, 102.
How can I fix this?
Thank you.
Randy
Вибране рішення
It seems you do not have your smtp settings set up correctly and you are editing via the wrong method when smtp is incorrectly set up.
Account Settings Bottom of left pane below 'Local Folders' - click on 'Outgoing Server SMTP' List of outgoing servers is listed on the right. You should have one for each mail account/email address. Start at the top and work down the list as follows.
- select name of smtp server and it's details will display below.
- Click on 'Edit'
- Description: Type the username/email address which should use this smtp.
- It must be the same as the 'User name'.
- Check all other settings are correct for that server which uses that User name.
- Click on 'OK'
- Select the second smtp server in list.
- Click on 'Edit'
- Then repeat the same process.
- Description : type in the username/email address. Please note the User name' will be for a different email address than the previous one you edited.
Work down through all outgoing smtp in list. Then check each one - there must be one for each mail account/email address.
Now you need to make sure each mail account is using the correct smtp server.
- In left pane, select the first account name.
- Look bottom right for 'Outgoing Server SMTP'
This is where the 'DEscription you entered helps. The displayed info should say the email address for that selected mail account. If it does not say same email address:
- Click on the drop down arrow and select the one that has same email address as the selected account.
DO NOT click on 'Edit SMTP Server' button. It is a very rare case when you need to use that button. You would only use that button if you know all accounts are using correct smtp server and the server has changed settings.
In left pane select the next mail account name repeat same process.
Do this for all your mail accounts.
Some images below to act as a guide, so you can see which areas I'm talking about. Not the most recent version, but for what is required all is the same. In the example I have used 'Yahoo' Mark' instead of email address for obvious security reasons, but for an example it shows how the Description field can be used to locate the correct smtp for the account.