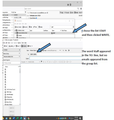Group Emails Not working
Since Thunderbird's latest update, sending email to a list no longer works. I chose the list and selected 'write', and the name of the LIST appears in the TO: line. None of the group emails appear in the TO: line. Is anyone else having this problem?
Giải pháp được chọn
As you are aware there a few ways of adding contacts of a Mailing List which you have created. Some methods can add the actual Mailing List name and other methods can add and display the actual contacts that are in the Mailing List.
If you are directly doing it from the 'Address Book' window: Problem is that you cannot choose whether you want to use Cc or Bcc as the result is always placed in a TO field. This means after selecting and opening in Write window, you then need to adjust to use Cc or Bcc.
click on 'Address Book' 1. To add the actual Mailing List name
- Select 'Personal Address Book' to see contacts and list name in right contact pane.
- Select list name
- Click on 'Write
Write window opens with the name of the Mailing List shown automatically in a 'TO' field. This means all recipients get to see everyone elses email address which all contacts may not prefer. You will also see all the names of recipients in your saved sent copy.
2. To add the names of the contacts in the Mailing List:
- Select the > next to the 'Personal Address Book' to see the 'Mailing List' as a sub list in left Directory Pane.
- Select list name in left Directory Pane.
- Click on 'Write
Write window opens with all the name of those in the selected Mailing List are shown automatically in a 'TO' field. This means all recipients get to see everyone elses email address which all contacts may not prefer. You will also see all the names of recipients in your saved sent copy.
To Adjust from TO to Cc or Bcc
Right click on 'Mailing List' name in TO field and select options from drop down.
If you have individual names, you need to highlight them all using 'Ctrl+A' and then right click and choose from drop down options.
If you are doing this from a new Write window: You have more control over the TO, Cc, Bcc, but can only add as a Mailing List and not individual contacts. Option 1 - using Contacts Sidebar:
- Click on 'Write'
- Make sure 'Contacts Sidebar' is enabled. 'View' > 'Contacts Sidebar'
- Select the 'Personal Address Book'
- Select name of Mailing List
Now you can click on one of the following buttons: 'Add to TO' - adds the 'Mailing List' name to a TO field, but recipients will see everyones email address. 'Add to Cc' - adds the 'Mailing List' name to a Cc field, but recipients will see everyones email address. 'Add to Bcc' - adds the 'Mailing List' name to a Bcc field, but recipients will Not see everyones email address.
Cc is typically used if copying in those in the Mailing List to see an email you are sending to someone in a TO field.
Bcc is sending a blind copy of the email that you are sending to the person in the TO field, to all Mailing List recipients, who do not get to see who else received the message. If sending using Bcc and message was intended for Mailing List recipients, then it is a good idea to put your own email address in the TO field as some spam filters will identify it as spam if there is nothing in a TO field (Spammers typically do not include a TO field whe they Bcc).
Option 2: - using auto complete
Click on 'Write'
Select whether you want a Cc or Bcc
Start to type name of Mailing List and it will be offered in auto drop down to select.
This only adds the name of the Mailing List, but again it is easy to choose Cc or Bcc.
Tất cả các câu trả lời (2)
Giải pháp được chọn
As you are aware there a few ways of adding contacts of a Mailing List which you have created. Some methods can add the actual Mailing List name and other methods can add and display the actual contacts that are in the Mailing List.
If you are directly doing it from the 'Address Book' window: Problem is that you cannot choose whether you want to use Cc or Bcc as the result is always placed in a TO field. This means after selecting and opening in Write window, you then need to adjust to use Cc or Bcc.
click on 'Address Book' 1. To add the actual Mailing List name
- Select 'Personal Address Book' to see contacts and list name in right contact pane.
- Select list name
- Click on 'Write
Write window opens with the name of the Mailing List shown automatically in a 'TO' field. This means all recipients get to see everyone elses email address which all contacts may not prefer. You will also see all the names of recipients in your saved sent copy.
2. To add the names of the contacts in the Mailing List:
- Select the > next to the 'Personal Address Book' to see the 'Mailing List' as a sub list in left Directory Pane.
- Select list name in left Directory Pane.
- Click on 'Write
Write window opens with all the name of those in the selected Mailing List are shown automatically in a 'TO' field. This means all recipients get to see everyone elses email address which all contacts may not prefer. You will also see all the names of recipients in your saved sent copy.
To Adjust from TO to Cc or Bcc
Right click on 'Mailing List' name in TO field and select options from drop down.
If you have individual names, you need to highlight them all using 'Ctrl+A' and then right click and choose from drop down options.
If you are doing this from a new Write window: You have more control over the TO, Cc, Bcc, but can only add as a Mailing List and not individual contacts. Option 1 - using Contacts Sidebar:
- Click on 'Write'
- Make sure 'Contacts Sidebar' is enabled. 'View' > 'Contacts Sidebar'
- Select the 'Personal Address Book'
- Select name of Mailing List
Now you can click on one of the following buttons: 'Add to TO' - adds the 'Mailing List' name to a TO field, but recipients will see everyones email address. 'Add to Cc' - adds the 'Mailing List' name to a Cc field, but recipients will see everyones email address. 'Add to Bcc' - adds the 'Mailing List' name to a Bcc field, but recipients will Not see everyones email address.
Cc is typically used if copying in those in the Mailing List to see an email you are sending to someone in a TO field.
Bcc is sending a blind copy of the email that you are sending to the person in the TO field, to all Mailing List recipients, who do not get to see who else received the message. If sending using Bcc and message was intended for Mailing List recipients, then it is a good idea to put your own email address in the TO field as some spam filters will identify it as spam if there is nothing in a TO field (Spammers typically do not include a TO field whe they Bcc).
Option 2: - using auto complete
Click on 'Write'
Select whether you want a Cc or Bcc
Start to type name of Mailing List and it will be offered in auto drop down to select.
This only adds the name of the Mailing List, but again it is easy to choose Cc or Bcc.
Được chỉnh sửa bởi Toad-Hall vào
Thank you so much for the in-depth instructions. I did NOT know the various ways of adding contacts to a mailing list, nor many of the other good tips in your email. This was very helpful. Thanks again!