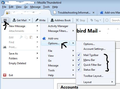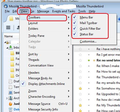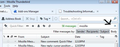How to go quickly to a set an emails after clicking on the "from" column then hitting "S" if i want to see emails from people with first naname beg with "S"?
I am wanting to click on a column such as "From" and then click on a letter, such as "S" to only see emails with names beginning with the letter "S". you can do this in Outlook and wondered if possible in Thunderbird? Then only a short list of emails will appear from all people beginning with the letter i hit to further sort and filter.
被采纳的解决方案
i have the settings correct but this did not work. I type an "S" and i get a long list of emails and not the one of which the Sender has a name beginning with an S.
please advise.
定位到答案原位置 👍 0所有回复 (3)
You need to have the 'Quick Filter' bar enabled.
If you cannot see it, then enable it. Via Mail toolbar 'Menu icon' > 'Options' > 'Quick Filter Bar' or via Menu Bar 'View' > 'Toolbars' > 'Quick Filter Bar'
select the folder. TYpe 'S' in the quick filter search space. Filter messages by: Sender
Use the 'x' to clear the search.
选择的解决方案
i have the settings correct but this did not work. I type an "S" and i get a long list of emails and not the one of which the Sender has a name beginning with an S.
please advise.
I just retested the use of Quick filter on a specfic letter single letter and selecting 'Sender' as the filter and noted that it seems to be including any FROM with a 's' anywhere in the name or email address. Adding a second letter eg: 'st' produced fewer results, so making it easier to locate.
So I retested using: Edit > Find > Search Messages or Menu icon > Find > Search Messages
Choose the folder on a specific account. Selected to search including subfolders. selected: 'Match all of the following' Selected 'FROM' and 'Begins with' and typed 'S' click on 'Search' button
This located emails where the Name had an S or if name was not given then it returned email address beginning with S. example of my search
- Stuart & Jennie
- Devon Square Doc
- support@emailaddressdomain.com
- Floormart Store
Feedback on my results: 'Search Messages' did not totally respect 'Begins with' and seemed to return a version of 'contains'. However, selecting 'Contains' returned 10x the results so was not really good enough. As I knew many of these FROM were not necessarilly in my address book, and I knew the person was in my address book, I added a second condition 'FROM' and 'Is in my address book' and chose a particular address book
This narrowed the result down to just a couple of results and was the best option out of all the various search methods. Adding the extra condition was useful to locate what was required
Quick Filter using 'Sender' as filter, seems to locate 's' anywhere in 'Name' and/or 'Email address' instead of Begins with. Offering too wide a result based on a single letter, but the results improve considerably if you continue to type more letters. I still think this is the quickest method, but you would need to type eg: stan if looking for name : 'Stancombe'.
So in effect good for locating a particular name, but not for only displaying all people with S as First name or surname.
Global search I believe the 'Global search' minimum word length TB will index is 3 characters. After all it is doing a global search, so you can imagine how many results would be returned for eg: 's' appearing anywhere in an email. This explains why you cannot use the 'Global search' in this case.
'Search Messages' option looks at selected headers, but it does return a more accurate result and there are other conditions that can be used with it. Note: searching based on 'TO' and 'Begins with' would only return results if there was only one TO email address. In cases where an email had eg: two or more 'TO' recipients and one of the email addresses was the one you wanted, but the second TO did not match the condition 's' then it would not be returned in the search until you change the 'Begins with' to 'Contains' .
Not using search but instead using the Sort by column header: I believe the current situation would expect the user to select the folder and click on 'FROM' column headers and then use the scroll bar to move to the start of the 'S' section.