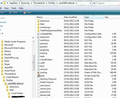Using POP email; the Sent items and Drafts folders disappeared; none of related replies to similar problems helped
Problem appeared after a new Thunderbird installation that followed a wipe-out bare-metal "recovery" of Windows 7 to a new disk drive. Previous user and registry files are available on a secondary disk drive if they can be used to solve this problem. I was not able to import email accounts from the secondary disk drive.
所有回覆 (2)
The Sent, Drafts, Templates and Archive folders only appear if you use them.
eg: re: Sent: after sending an email the 'Sent' folder would appear. re; Drafts: If you have set up to auto save to drafts or manually save an email to drafts then the drafts folder would appear. Same goes for Templates etc.
re: Previous user and registry files are available on a secondary disk drive if they can be used to solve this problem. I was not able to import email accounts from the secondary disk drive.
To get old mail account info into a new Profile which has no mail accounts or not downloaded any emails;
Locate the Profile folder: On Windows system usually located here: C:\Users\Windows user name\AppData\Roaming\Thunderbird\Profiles\Profile name\
The AppData folder is folder is a hidden folder; to show hidden folders, open a Windows Explorer window and choose "Organize → Folder and Search Options → Folder Options → View (tab) → Show hidden files and folders".
You can locate your current profile folder: Help > Troubleshooting Information click on 'Show Folder button a new window opens showing your Profile Folder.
You must close Thunderbird now - before making any changes. Transfering data to a new Profile:
Please note that you need to copy paste the 'Contents' of the Profile folder name, it usually is called xxxxxxxx.default (where the x's are letters and numbers) - not the actual Profile folder name. Put into the new Profile folder name overwriting the files. see image below to show you an example of what files and folders needed to be copy pasted.
Profile Backup info: http://kb.mozillazine.org/Profile_backup
If you have already set up mail account and downloaded some emails then you may not want to over write the whole profile.
But you may want to import some folders with emails from old profile.
Download ImportExporttools addon.
How to install: Tools > Addons OR Menu Icons > Addons Click on gear wheel icon and select 'Install addon from file' locate the .xpi file you downloaded and click on Open. You may need to restart Thunderbird. Then you can import the mbox files. these are the files that contain the emails. Right click on mail account name and select 'ImportExportools' > Import mbox file