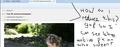I'd like to max my screen to be able to view pictures in messages. The 'From, Subject, To, and BCC take up 25% of the screen - one underneath the other..
When I view a message there is a heading displaying the 'From, Subject, To and Bcc' of the message underneath each other in a band that occupies about 25% of the screen. This prevents me from seeing a complete picture in the message. Can I not modify this to not show this information at all because it serves no purpose other than to occupy a large part of the screen?
Chosen solution
Not being able to increase the resolution will mean less can be displayed, but obviously, this is a personal thing and you have to be able to see the screen comfortably.
However, I notice your image does not look entirely like mine, although similar.
The pale blue bar at the top of the tab should display the 'Mail Toolbar' icons which is not showing in your screen shot. It should have these buttons or icons eg: Get Messages, Write, Address Book, Menu Icon and Search. If this was disabled then the Pale Blue area would not be showing. So, this is a query.
Q: Have you 'customised' the Mail Toolbar to remove the buttons/icons? Customising allows you drag icons onto and off the Mail Toolbar. Did you do this thinking it would save you space, but actually you still have the area - the Mail Toolbar, but it is now empty? If you removed them for the purpose of creating space, I would suggest that you put all the icons back, so that they are available. It is much easier to hide the view by disabling the Mail Toolbar.
View > Toolbars > Mail Toolbar Q: Is the Mail Toolbar enabled or disabled?
Disabling should gain you some space by removing the pale blue area at the top, but this is still not going to create the kind of space you are talking about. Baring in mind that every image could be a different size.
The area with From, Subject, To and Bcc, should also display various buttons eg: Reply, Forward, Archive , Junk, Delete and another button called 'Other Actions'. these buttons appear on the right hand side. Maybe you have them, but cropped them in the image shown. So the area you refer to actually has more than just the headings. It also offers you the means to click on eg; Reply directly from the email you are viewing.
What version of Thunderbird are you using?
Did you try the 'Conversations' addon because this will reduce headers?
There is also another Addon called 'Compact headers' will also reduces the size of the headers:
But you are only going to gain a small amount of space which may not necessarilly be enough to see large embedded images.
-------------------------------------
The person who sent the image, should really be sending such images as either attachments, so that you can select to view them using the correct application / program or reduce the display size if they are embedding the image in the content.
If they refuse to send the image properly and persist in sending large embedded images, then you may not be able to see complete images without scrolling as you have no control over how they sent the image; it could be small or enormous, which will effect the ability to view an image all in one go.
For large embedded images: The best option for you would be to right click on image and use 'Save image as' to choose to save the image on your computer in a suitable folder eg: Photos. Then open and view them using a suitable application such as 'Windows photo Gallery' or similar. Then if you choose to delete the email you will not lose the image as it is saved elsewhere on your computer.
Read this answer in context 👍 1All Replies (9)
There are a few options which you could use. Try each one and see which one you prefer.
1. Raise the Message Pane This will display more area for the actual message. Hover over the dividing line at the top of the Message area but below the Subject and Formatting Bar (if using html). The mouse pointer will change to a double headed arrow. Left click and hold down to grab the line and drag it upwards. Release the mouse to stop.
2. Open the message in a tab This will use the entire area, so offering more space. This is useful when you get lengthier emails or emails with eg: images.
3.'Maximise' the entire Thunderbird window, so that it fills your screen. On the Title bar at the top of the window, click on the top right middle icon; it is next to the redX close icon.
4. Alter the layout. Some people prefer to see the Message Pane on the right side. This method works best if you maximise the screen as well. To change the Layout:
- View > Layout > Vertical View
or
- menu icon > Options > Layout > Vertical View
Note: In Vertical view you also move the dividing panes left to offer even more area. Use the same dragging method previously described.
5. Use an Addon extension This changes the headers area into a more compact view. The buttons will be chnaged to small icons and there is a 'show or hide details' option.
How to install an addon:
Modified
Thanks for the reply - I've tried everything you suggested but to no avail. I have no idea what purpose it serves to place a thick band comprising one line for each of From, Subject, To, Bcc - all it does is prevent users from viewing pictures in the message without scrolling to do so. Perhaps this can be addressed in a future update.
re: I've tried everything you suggested but to no avail.
Each view offers different use of available space. It does not change the actual headers, but offers more room for the actual email which is what you needed. I can see twice as much of the email content by simply changing a view or opening in a tab. If you right click on an email and select to 'Open in a new window' then you can maximise the window so it fills the entire screen.
How big do you need it to be? If your sender is sending images that cannot be seen in full maximised window mode that fills the entire screen, then either you are perhaps using a tiny screen typically used on phones or tablets or maybe the sender is sending massive images in which case ask them to send them as attachments so you can open them using the correct software.
If the images are embedded in the content and not attachments, the sender can choose what size they display in an email regardless of the actual size of the image.
So if you are using a small screen, ask them to either modify the size before embedding or ask then to send as attachments.
However, the addon I mentioned does change the header to use a smaller amount of space in the Message Pane. But changing the view will offer you more space for the email than can be gained by reducing the header.
Using Full headers will use the maximum amount of space. View > Headers > all So much beter to use : View > Headers > Normal
Thanks - it does help somewhat to open the email in a new window. As you point out the images are embedded in the email and are large. This often happens but the sender is just forwarding the email and not creating it so one often has to make do with what is received. I use a 23" monitor but the larger the screen the larger the header as well. Thunderbird clearly doesn't make optimum use of the display area because of the size of the header and I'm not sure why its even necessary because all the information it contains would most likely appear in the columns one selects for the inbox. Because the pictures are large and embedded I was trying to do a screen capture in order to make a copy of one of the pictures but couldn't get the entire picture to display on the screen without scrolling.
re: I use a 23" monitor but the larger the screen the larger the header as well.
This may be due to the screen resolution size. It is possible to change the resolution to make anything appear smaller or larger on the desktop or windows.
I'm using Windows Vista and this is where I can change the resolution: Control Panel > Personalization > Display Settings Resolution is usually set by moving a slider. It is described in pixels. A high resolution eg: 1920 by 1080 pixels will reduce the size of eg: desktop icons and window appearance.
A low resolution eg: 800 by 600 pixels will increase the size of icons on desktop and Window appearance.
Try increasing the resolution. click on Apply and then click on OK.
If using windows 7, this link shows good info:
if using windows 8, then this is a youTube link with video as reference.
Thanks for the advice - I choose a screen resolution for overall viewing performance - currently 1440 x 900 - any higher and it becomes difficult to view. I'll keep on hoping that this ribbon across the screen that takes up valuable space while serving little to no purpose will be removed in later editions.
I've uploaded an image to show what I consider to be wasted display space.
Chosen Solution
Not being able to increase the resolution will mean less can be displayed, but obviously, this is a personal thing and you have to be able to see the screen comfortably.
However, I notice your image does not look entirely like mine, although similar.
The pale blue bar at the top of the tab should display the 'Mail Toolbar' icons which is not showing in your screen shot. It should have these buttons or icons eg: Get Messages, Write, Address Book, Menu Icon and Search. If this was disabled then the Pale Blue area would not be showing. So, this is a query.
Q: Have you 'customised' the Mail Toolbar to remove the buttons/icons? Customising allows you drag icons onto and off the Mail Toolbar. Did you do this thinking it would save you space, but actually you still have the area - the Mail Toolbar, but it is now empty? If you removed them for the purpose of creating space, I would suggest that you put all the icons back, so that they are available. It is much easier to hide the view by disabling the Mail Toolbar.
View > Toolbars > Mail Toolbar Q: Is the Mail Toolbar enabled or disabled?
Disabling should gain you some space by removing the pale blue area at the top, but this is still not going to create the kind of space you are talking about. Baring in mind that every image could be a different size.
The area with From, Subject, To and Bcc, should also display various buttons eg: Reply, Forward, Archive , Junk, Delete and another button called 'Other Actions'. these buttons appear on the right hand side. Maybe you have them, but cropped them in the image shown. So the area you refer to actually has more than just the headings. It also offers you the means to click on eg; Reply directly from the email you are viewing.
What version of Thunderbird are you using?
Did you try the 'Conversations' addon because this will reduce headers?
There is also another Addon called 'Compact headers' will also reduces the size of the headers:
But you are only going to gain a small amount of space which may not necessarilly be enough to see large embedded images.
-------------------------------------
The person who sent the image, should really be sending such images as either attachments, so that you can select to view them using the correct application / program or reduce the display size if they are embedding the image in the content.
If they refuse to send the image properly and persist in sending large embedded images, then you may not be able to see complete images without scrolling as you have no control over how they sent the image; it could be small or enormous, which will effect the ability to view an image all in one go.
For large embedded images: The best option for you would be to right click on image and use 'Save image as' to choose to save the image on your computer in a suitable folder eg: Photos. Then open and view them using a suitable application such as 'Windows photo Gallery' or similar. Then if you choose to delete the email you will not lose the image as it is saved elsewhere on your computer.
Thanks for the suggestions - I had turned the menu and toolbar off in the picture I'd taken. You're correct that the sender should be more sensitive to recipients trying to view their pictures. Also, with some embedded pictures it isn't possible to click on them and save them - I'm not sure why. I've found that viewing in a new window provides the maximum viewing area and most pictures can be viewed in their entirety. Thanks so much for the time addressed to this problem - its so nice to know that there are people like you around to assist.