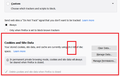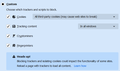Clearing Cookies and Site Data: There are always a few kilobytes of data when I open the browser
Hi,
Why a few kilobytes of Cookies and Site Data are always left uncleared?
I clear them manually and I close the browser, but I still find them next time I launch Firefox ...
My settings are towards complete deletion of cookies and site data when Firefox is closed:
1. I have set Custom protection with blocking of All third-party cookies 'In all windows'. Please see 'Additional Screenshot.png'.
2. I manually Clear Data before closing the browser.
3. I still find a few kilobytes of data the next time I launch a fresh Firefox. Please see 'Main Screenshot.png'.
Thank you!
All Replies (8)
I really wouldn't sweat this too much. It is likely something like, phantom data. There is a way to purge the additional data by going to this location and deleting the folder:
Location of the cache/cache2 folder; Windows: *C:\Users\<user>\AppData\Local\Mozilla\Firefox\Profiles\<profile>\ Mac: ~/Library/Caches/Firefox/Profiles/ Linux: ~/.cache/mozilla/firefox/
Close Firefox. Open your file browser to the above, and remove the folder.
Is this about cookies or about other data stored locally in local storage or about data in the disk cache ?
What do you see if you click "Manage Data" ?
You can also check the about:cache page.
Thank you, Eve, for also pointing out the existing question on this topic.
Why wouldn't you 'really sweat this too much', please? I think this can give important insight.
[Please delete this reply.]
Modified
Thank you for pointing out the about:cache page.
1. It is about the entire Cookies and Site Data section (under about:preferences#privacy). All possible Internet data could be cleared after each session. I would prefer that, that's my overall aim.
2. There's never anything in Manage Data, as per my Custom protection setting. Please revisit second image attachment).
hello under.skies
follow the steps:
Clear cookies for any website
To delete cookies for any single website:
* Click the ≡,menu button and select Options. * Select the Privacy & Security panel and go to the Cookies and Site Data section.

- Click the Manage Data… button. The Manage Cookies and Site Data dialog will appear.
- In the Search websites field, type the name of the site whose cookies you want to remove. Items that match your search will be displayed.

* To remove all cookies and storage data for the website, click Remove All Shown. * To remove selected items, select an entry and click Remove Selected.
- Click Save Changes.
- In the Removing Cookies and Site Data confirmation dialog that opens, click OK.
- Close the about:preferences page.
To learn more about managing site data in Firefox, see Manage local site storage settings. To learn more about managing site data in Firefox, see Manage local site storage settings. Clear all cookies and keep other data
To delete only cookies while keeping other data, do the following:
- Click the ≡ menu button and click Library (or click the Library button library icon in the toolbar).
- Click History and then click Clear Recent History….
- Set Time range to clear: to Everything

- Select Cookies and make sure that other items you want to keep are not selected.
- Click OK to clear all cookies and close the Clear All History window.
thank you!
This Support experience has been unsatisfactory. I will delete my account.
(I've locked the thread since the OP has deactivated this SUMO account)