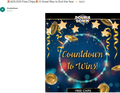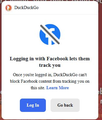Firefox blocking good links
Recently, when I receive a post from a game (Double Down Casino) on my Facebook page, when I click on the link provided, Firefox blocks it. It has 3 options to continue (see atch) but none of them work. There is no problem if I copy the link and paste it into Chrome. What's going on?
All Replies (4)
If I understand your screenshot, there are three methods to sign in to that site (either an account for the site or sharing access to one of your social profiles).
There are many possible reasons for a button on a page not to work, which can be related to the layout (for example, something blocking the click from reaching the button), an incompatibility in a script in the page, Firefox's Enhanced Tracking Protection feature blocking a script, or an add-on blocking something necessary.
If a site is generally known to work in Firefox, these are standard suggestions to try when it stops working normally:
Double-check content blockers: Firefox's Tracking Protection feature, and extensions that counter ads and tracking, may break websites that embed third party content (meaning, from a secondary server).
(A) The shield icon toward the left end of the address bar usually turns a bit purplish when content is blocked. Click the icon to learn more or make an exception. See: Enhanced Tracking Protection in Firefox for desktop.
(B) Extensions such as Adblock Plus, Blur, Disconnect, DuckDuckGo Privacy Essentials, Ghostery, NoScript, Privacy Badger, uBlock Origin or uMatrix usually provide a toolbar button to manage blocked content in a page. There may or may not be a number on the icon indicating the number of blocked items; you sometimes need to click the button to see what's going on and test whether you need to make an exception for this site.
Cache and Cookies: When you have a problem with one particular site, a good "first thing to try" is clearing your Firefox cache and deleting your saved cookies for the site.
(1) Clear Firefox's Cache
See: How to clear the Firefox cache (only select Cached web content, don't clear all cookies and site data)
If you have a large hard drive, this might take a few minutes.
(2) Remove the site's cookies (save any pending work first). While viewing a page on the site, click the lock icon at the left end of the address bar. After a moment, a "Clear Cookies and Site Data" button should appear at the bottom. Go ahead and click that. Firefox will ask you to confirm; go ahead and confirm.
Then try reloading the page. Does that help?
Testing in Firefox's Troubleshoot Mode: In this mode, Firefox temporarily deactivates extensions, hardware acceleration, any userChrome.css/userContent.css files, and some other advanced features to help you assess whether these are causing the problem.
If Firefox is running:
You can restart Firefox in Troubleshoot Mode using either:
- "3-bar" menu button > Help > Troubleshoot Mode... (before Fx88: Restart with Add-ons Disabled)
- (menu bar) Help menu > Troubleshoot Mode... (before Fx88: Restart with Add-ons Disabled)
and OK the restart. A small dialog should appear. Click the Open button (before Fx88: "Start in Safe Mode" button).
If Firefox is not running:
Hold down the Shift key when starting Firefox. (On Mac, hold down the option/alt key instead of the Shift key.) A small dialog should appear. Click the Open button (before Fx88: "Start in Safe Mode" button).
Note: Don't use the Refresh without first reviewing this article to understand what will be deleted: Refresh Firefox - reset add-ons and settings.
Any improvement?
Sorry. No help. Everything I do, per your guidance, isn't working. I've never had this problem until the last 2-3 days. Let me expand a bit. I get emails on my gmail account with links to receive credits for a specific game on Facebook (see atch). When I click on the link, it takes me to that game on Facebook via Chrome. U copy the link and then open Firefox and paste the link in the URL line. That's when I get what is shown in my first post. No matter what link I click on, what I get is shown in the 2nd atch. I haven't been able to find a way to alter DuckDuckGo or delete/uninstall it. Any suggestions appreciated.
You can check for issues with Total Cookie Protection.
- https://support.mozilla.org/en-US/kb/total-cookie-protection-and-website-breakage-faq
- https://support.mozilla.org/en-US/kb/introducing-total-cookie-protection-standard-mode
Start Firefox in Troubleshoot Mode to check if one of the extensions ("3-bar" menu button or Tools -> Add-ons -> Extensions) or if hardware acceleration or if userChrome.css/userContent.css is causing the problem.
- switch to the DEFAULT theme: "3-bar" menu button or Tools -> Add-ons -> Themes
- do NOT click the "Refresh Firefox" button on the Troubleshoot Mode start window
Nothing worked. Uninstalled Firefox and Mozilla maintenance. Will re-download later and see if that corrects the problem. If not, will not use Firefox anymore.