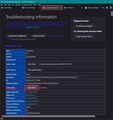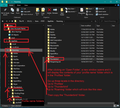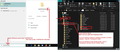Moved Thunderbird to a new computer, but it shows up as an empty window
I followed [guide] to move my Thunderbird profile from my old computer with Windows 10 to my new computer with Windows 11, but it is showing up as an empty window with no emails or folders/accounts. It also doesn't show my tabs/session. If I try to write a message, there is no "from" email address. I do get email notifications though, and I saw in Gmail that my forwarding filter worked as well. There is no error message or anything. I tried starting it in Troubleshoot Mode, but the same thing happens, except that the background color is different. I attached a screenshot of it in Troubleshoot Mode. Could this problem be due to Windows 11? Is there anything I can do to fix it?
All Replies (10)
Where's the screenshot?
Oh sorry, for some reason, it won't upload. Here is a link to the screenshot.
Did you do it like this:
On Win10 - Make sure you are running an up to date version of Thunderbird.
You can locate the 'profile name' folder via Thunderbird and then go up the directory to the 'Roaming Folder - see image below OR if you know how to access 'Appdata' go to it directly - I've added another image showing how to use 'search' to get the 'Appdata' folder.
You need to Access the 'Roaming' folder - C:\Users\(yourID)\Appdata\Roaming
Either way - Exit Thunderbird before you copy the 'Thunderbird' folder. Copy the 'Thunderbird' folder to external drive.
On Win11 - Install exctly the same version of Thunderbird as you have on Win10 - it just makes it easier and let it run first time then Exit program - do not add any accounts.
Then make sure the 'Firewall' has 'Thunderbird' as an allowed program.
You can locate the 'profile name' folder via Thunderbird and then go up the directory to the 'Roaming Folder - see image below OR if you know how to access 'Appdata' go to it directly. - I've added another image showing how to use 'search' to get the 'Appdata' folder.
Access the 'Roaming' folder - C:\Users\(yourID)\Appdata\Roaming
Either way - Exit Thunderbird before you do the following:
In the 'Roaming' folder - Delete the default 'Thunderbird' folder Then paste in the copied 'Thunderbird' folder - thus replacing the new empty 'Thunderbird' with the 'Thunderbird' from Win10 which contains everything. Then start Thunderbird.
Yes. I've tried it several times now (uninstalling and deleting everything each time). I always get the same result.
Last time I saw that, it was language packs and dictionaries that were at issue. Do you have anything not eu_US installed?
Oh that's interesting. Yes, I'm pretty sure I had the German language pack installed. I'm not able to access my old computer though to double-check. I just have the folder from Roaming on an external hard drive.
It will be installed in this version as well. Check the addon manager and remove it.
I can't seem to get to the addon manager. When I click on "Addons and Themes" under "Tools," nothing happens. Same in Troubleshooting Mode. "Debug Addons" doesn't do anything either. I was able to pull up the Error Console though, and there is a number of errors in there...
Is there any other way to get rid of the language pack? Like can I delete some files from the Roaming folder?
I do not use language packs, but I am guessing you start in safe mode. Given addons and language packs use XPI files. I am assuming safe mode reverts to the base installation without language packs as it would for addons. Hold the left shift key while starting Thunderbird and continue in troubleshooting mode when prompted.