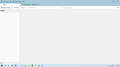Folders not visible after TB 102 upgrade
Yesterday (26-Aug-2022)Thunderbird 102 upgrade was applied. After upgrade, no folders are visible. I can not view emails.
Chosen solution
@sanjay87908036 With a similar situation and having tried all suggestions offered to you and others, I had success by creating a new profile and then importing the old one. Some issues but it worked, see my thread: https://support.mozilla.org/en-US/questions/1392711
Best of luck and sympathy for your plight.
Read this answer in context 👍 0All Replies (19)
@Toad-Hall Having same problem. 2022-0913 OS: Win-10 pro 64-bit Tried renaming prefs-29.js 04/24/2022 103 KB to prefs.js, restart TB. Still no mail folders. After restart Thunderbird, "About" shows "Restart to update Thunderbird" to 102.2.2 (32bit)
I am in the same boat. Years of email unavailable. So sad.
I have a lot or errors in my error console:
Modified
I wonder if this is a problem:
My profiles.ini is attached
Profiles\w1mt54e1.default-release contains all my data Profiles\ssd87c7u.default has nothing in it
In that General section - if it says startwithlastprofile=1 is it opeing the empty profile?
If so, how would I change my ini file to open Profiles\w1mt54e1.default-release
ken172 said
If so, how would I change my ini file to open Profiles\w1mt54e1.default-release
Thanks for that info. Do not change the file. See https://support.mozilla.org/en-US/kb/using-multiple-profiles or do Help > More Troubleshooting > about:profiles
Let us know how it goes with the other profile
Wayne, Well the profile manager says I am using Profiles\w1mt54e1.default-release
A few more details -
- thunderbird still seems to be getting mail on my accounts
- Address book is intact
- I composed an email and sent it from the address book
- Quick Filter sort of works displays message blurbs but won't open any
It seems that TB can't read whatever it must to display my folder tree in the nav pane.
Is there a way to create a new fresh new profile and migrate the stuff in the old profile? Might that clean it up?
Community helpers - I am seeing quite a few folks haveing this problem.
I think it will help many to figure this out.
Modified
re : Help > More Troubleshooting > about:profiles
In 'about:profiles' which opens in a new tab each profile is listed.
You should see this:
- Profile : default-release
- 'Default Profile: Yes'
- 'Root Directory' C:\Users\User Name\AppData\Roaming\Thunderbird\Profiles\w1mt54e1.default-release
If you see:
- Profile : default-release
- 'Default Profile: No'
- 'Root Directory' C:\Users\User Name\AppData\Roaming\Thunderbird\Profiles\w1mt54e1.default-release
then it will have buttons below and one will say 'Set as default Profile' click on 'Set as default Profile' and then click on 'Launch Profile' which opens in new window. Close original Thunderbird window.
drknow said
@Toad-Hall Having same problem. 2022-0913 OS: Win-10 pro 64-bit Tried renaming prefs-29.js 04/24/2022 103 KB to prefs.js, restart TB. Still no mail folders. After restart Thunderbird, "About" shows "Restart to update Thunderbird" to 102.2.2 (32bit)
There is one particular instance when you rename a 'prefs.js' file. You only rename the 'prefs.js' if all the following is true.
- Did Thunderbird update = Yes
- Did Thunderbird start and look as if it was new - no mail accounts = Yes
- Did Thunderbird start and ask you to create new mail account = Yes
If you have a Yes to ALL of the above, then you check your profile name folder for the 'prefs.js' file.
- Does the 'prefs.js' have a low size eg: 8KB ?
If NO, it's size is good - eg: 80 KB then do not rename anything. The problem is not the 'prefs.js' file. If YES:
- Is there another 'prefs-n.js' file - where 'n' = a number?
If YES:
- Does the 'prefs-n.js with highest number have a much larger size eg: 80 KB ?
If YES:
- Exit Thunderbird now.
- Rename 'prefs.js' to 'prefs.js.old'
- Rename 'prefs-n.js' to 'prefs.js'
- Restart Thunderbird.
So if Thunderbird was not asking you to create a new mail account OR if you renamed the 'prefs.js' and you already had a good size, then you need to go back and reverse your actions so you have the original back as 'prefs.js'.
sanjay87908036 and ken172 and drknow
I have had some cases where Thunderbird did show address books and it was not asking to create mail accounts. But folders were not displaying and some people could still send emails. I found there were two issues occuring but it involved some settings to do with Unified folders as well.
Please make sure you have 'View > Folders' > 'All' and no other selection.
- Menu icon > Help > More TRoubleshooting Information
- Under 'Application Basics' about half way down is 'Profile Folders' - click on 'Open Folder'
- In mac this might be called 'Open Finder'
It opens a new window showing the contents of the 'profile name' folder.
- Exit Thunderbird.
delete the following files:
- folderCache.json
- folderTree.json
- virtualFolders.dat
- session.json
- xulstore.json
- Click on 'Mail' folder
- delete 'smart mailboxes' folder
Start Thunderbird.
Modified
I did execute above step but still folders are not visible.
One workaround, which works for me, has been mentioned in previous message. But after exiting Thunderbird and re starting, folders are again not visible. This may offer some clue to developers.
@Toad-Hall
my prefs.js file has a healthy size: 57KB so I dont think that is my problem.
I will try : delete the following files:
folderCache.json folderTree.json virtualFolders.dat session.json xulstore.json Click on 'Mail' folder delete 'smart mailboxes' folder Start Thunderbird.
Possible solution:
I have 10 email accounts in Tbird and after this update, all the folders were there except for the one I use all the time. So I came here, read this thread, and shut down Tbird then opened it in troubleshooting mode. I saw that my main account folder had reappeared, then noticed that there was a ticker at the bottom left of the Tbird screen: "downloading a bazillion of a bazillion messages." So I walked away for a while. Came back and everything looked good. Reopened in regular mode, checked everything, all looked good. Exited instead of just closing, waited a bit, opened in regular mode, all still looks good.
Maybe others didn't notice the "downloading..." ticker and didn't wait long enough? Not sure, but give that a shot if you haven't already, it was very easy. Fingers crossed this helps someone!
sanjay87908036 said
I did execute above step but still folders are not visible. One workaround, which works for me, has been mentioned in previous message. But after exiting Thunderbird and re starting, folders are again not visible. This may offer some clue to developers.
Sorry for delay, but your case is lightly different. This might sound a bit odd but I have had someone fix a missing account purely because the smtp setting had gone awol.
Each mail account should have it's own outgoing smtp. Menu icon > 'Account Settings' In Left Pane - scroll down to the bottom and click on 'Outgoing Server (SMTP)' It will display the list of outgoing smtp servers and there should be one for each mail account. Start at the top of the list and work down.
select smtp server in list and click on 'Edit' Description : type in the email address - it should be same one as shown in the User Name. Check all the other settings are correct and click on OK Please repeat this for all your list of smtp servers.
If you are missing an smtp server for a particular email address, click on 'Add' and enter the smtp server details.
Now make sure each mail account/email address is actually using the correct smtp. Work from the top down. In Left Pane: select name of account and look bottom right for the Outgoing Server SMTP This is where the description field helps - do you see the same email address as the account name you selected. If no, - click on the drop down selection and choose the correct one. DO NOT click on 'Edit SMTP Server' button because it is likely you will edit something which is set up for another account.
Repeat for next mail account.
When all mail accounts are set up correctly using their own correct outgoing server ... Exit Thunderbird - wait a few moments to allow background processes to complete and then start Thunderbird and report on results.
I did execute above step but still folders are not visible.
I saw many entries in the 'Outgoing Server (SMTP)' which were not linked to any account. They have been removed.
Till we find solution to the problem, is there a way to go back to previous version which was working fine?
Regards.
sanjay87908036 said
I did execute above step but still folders are not visible. I saw many entries in the 'Outgoing Server (SMTP)' which were not linked to any account. They have been removed. Till we find solution to the problem, is there a way to go back to previous version which was working fine? Regards.
Something very unique to you has occurred and the issue is somewhere in the profile name folder. I do have one last suggestion. I've really been thinking about your case as I've managed to get many other people up and running again although there have been slight variations in some cases. I recall a problem several versions ago which caused issues for a few people, so I'm wondering if this has raised it's head again along with a new issue. Please try the fix below - It is worth trying.
- Menu icon > Help > More TRoubleshooting Information
- Under 'Application Basics' about half way down is 'Profile Folders' - click on 'Open Folder'
- In mac this might be called 'Open Finder'
It opens a new window showing the contents of the 'profile name' folder.
- Exit Thunderbird now.
delete the following files:
- folderCache.json
- global-messages-db.sqlite
- session.json
- xulstore.json
Start Thunderbird.
If the above does not work, it would be easier to create a new profile rather than try to go back to previous versions.
For any address books you created, please export as LDIF or CSV files to your desktop or folder on desktop. Then create a new profile:
- Menu icon > Help > More Troubleshooting Information
- Under Aplication Basics - bottom - Profiles - click on 'about-profiles'
It opens in a new tab
- click on 'Create a new Profile'
- Click on 'Next'
- It will offer a name 'Default User' which is as good as any name
- Click on 'Finish'
The 'Default User' profile appears in list and Below it will be buttons.
- click on 'Set as default' button.
- click on 'Launch Profile'
It opens in a new Thunderbird window ready to create mail accounts. You can close the original window. No data has been lost.
Add the mail accounts again.
Any emails in stored in old profile pop accounts or Local Folders account can be easily copied over.
The Personal Address Book and Collected Addresses can be easily copied over.
All other address books you exported as LDIF or CSV files can be imported back.
@anje The issues with corrupt password stores will affect anyone upgrading from prior to V68 and skipping V68.
Chosen Solution
@sanjay87908036 With a similar situation and having tried all suggestions offered to you and others, I had success by creating a new profile and then importing the old one. Some issues but it worked, see my thread: https://support.mozilla.org/en-US/questions/1392711
Best of luck and sympathy for your plight.
Toad-Hall said
Something very unique to you has occurred and the issue is somewhere in the profile name folder. </blockquote>
I did above steps and recreated the profile. The problem has been resolved.
Thanks for help.
ken172 said
I am in the same boat. Years of email unavailable. So sad. I have a lot or errors in my error console:
Can people check the Error Console to see if 'calendar' is mentioned like in the case of ken172.
If yes, then please try the following as there are now cases where the calendar issue seems to effect the Folder Pane etc.
- Menu icon > Help > More Troubleshooting Information
- Under 'Application Basics' - half way is Profile Folders - click on 'Open Folder' (Windows OS)
In a Mac it may be called 'Open Finder' In Linux it may be called 'Open directory'
window opens showing contents of your profile name folder
- Exit Thunderbird now - this is important
- click on 'calendar-data' folder to see contents.
The file called 'local.sqlite' has all calendar stuff.
- Please rename the 'local.sqlite' as 'local.sqlite.old'
- Click on 'backup' folder
You should see a file called 'local.v22.sqlite'
- Copy the 'local.v22.sqlite' file
- go back up to the 'calendar-data' folder
- paste the 'local.v22.sqlite' file into the 'calendar-data' folder
- then rename the 'local.v22.sqlite' file as 'local.sqlite'
Start Thunderbird. Please report back on results
Also note, in case it hasn't been mentioned before, the "default" profile being empty is normal. It is a profile used only under very odd circumstances.
Therefore, the live profile for 99.9% of version 102 users should be "default-release".