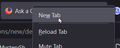Remove the "New Tab" option on Right Click Tab
How can we remove the "New Tab" option when right clicking a tab? I find this feature absolutely useless as there's already and "+" tab button to create a new tab. I used to be able to reload tabs easily and quickly by Right-Click tab, Left-Click and the Reload option was selected. NOW, I have to move the mouse down to the Reload option, or press the "R" key on the keyboard. Simple things, yes, but something that is easily annoying if it's added when it's not needed and having to change the way we use the browser. What would of been nicer is that "Pinned" tabs would always be pinned, regardless if that window was the last to be closed or not.
Chosen solution
You can add code to the userChrome.css file below the default @namespace line to hide this menu item.
@namespace url("http://www.mozilla.org/keymaster/gatekeeper/there.is.only.xul"); /* only needed once */
#context_openANewTab, #context_openANewTab + menuseparator {
display: none !important;
}
It is not that difficult to create userChrome.css if you have never used it.
The first step is to open the "Help -> Troubleshooting Information" page and find the button to access the profile folder.
You can find this button under the "Application Basics" section as "Profile Folder -> Open Folder". If you click this button then you open the profile folder in the Windows File Explorer. You need to create a folder with the name chrome in this folder (name is all lowercase). In the chrome folder you need to create a plain text file with the name userChrome.css (name is case sensitive). In this userChrome.css text file you paste the text posted. On Mac you can use the TextEdit utility to create the userChrome.css file as a plain text file.
In Windows saving the file is usually the only time things get more complicated because Windows can silently add a .txt file extension and you end up with a file named userChrome.css.txt. To avoid this you need to make sure to select "All files" in the dialog to save the file in the text editor using "Save File as".
You need to close (Quit/Exit) and restart Firefox when you create or modify the userChrome.css file.
See also:
- https://www.userchrome.org/what-is-userchrome-css.html
- https://www.userchrome.org/how-create-userchrome-css.html
In Firefox 69 and later you need to set this pref to true on the about:config page to enable userChrome.css and userContent.css in the chrome folder.
- toolkit.legacyUserProfileCustomizations.stylesheets = true
All Replies (3)
Chosen Solution
You can add code to the userChrome.css file below the default @namespace line to hide this menu item.
@namespace url("http://www.mozilla.org/keymaster/gatekeeper/there.is.only.xul"); /* only needed once */
#context_openANewTab, #context_openANewTab + menuseparator {
display: none !important;
}
It is not that difficult to create userChrome.css if you have never used it.
The first step is to open the "Help -> Troubleshooting Information" page and find the button to access the profile folder.
You can find this button under the "Application Basics" section as "Profile Folder -> Open Folder". If you click this button then you open the profile folder in the Windows File Explorer. You need to create a folder with the name chrome in this folder (name is all lowercase). In the chrome folder you need to create a plain text file with the name userChrome.css (name is case sensitive). In this userChrome.css text file you paste the text posted. On Mac you can use the TextEdit utility to create the userChrome.css file as a plain text file.
In Windows saving the file is usually the only time things get more complicated because Windows can silently add a .txt file extension and you end up with a file named userChrome.css.txt. To avoid this you need to make sure to select "All files" in the dialog to save the file in the text editor using "Save File as".
You need to close (Quit/Exit) and restart Firefox when you create or modify the userChrome.css file.
See also:
- https://www.userchrome.org/what-is-userchrome-css.html
- https://www.userchrome.org/how-create-userchrome-css.html
In Firefox 69 and later you need to set this pref to true on the about:config page to enable userChrome.css and userContent.css in the chrome folder.
- toolkit.legacyUserProfileCustomizations.stylesheets = true
Sweet!! Thanks! Took me a moment to get it working. I didn't catch the enable it in about:config at first. After doing that, it worked.
Appreciated!!
yeah, tried all that, still have the new tab :(
made the folder, pasted, enabled, no such change.
I am really close to being done sticking with FF, they just keep making it worse.
Modified