
BT Yahoo mail won't switch to new style when using Firefox
I had to do a re-install as the mother board failed. I use BT Yahoo email. On the home page I get a link "switch to the newest BT Yahoo! Mail". Using I.E. the link makes it change to the new style and I can then make this the home page and it opens in new style every time. Using Firefox nothing happens other than the navigation "click" and a brief flicker and I am still on the old one.
Chosen solution
I am glad to hear that your problem has been resolved.
If you have not already, please mark this thread as solved by marking the solution.
This will help other users experiencing similar problems find help faster and more efficiently.
I hope you continue using our products and thank you for contacting Mozilla Support.
Here are the steps for a doing a clean reinstall for reference.
Certain Firefox problems can be solved by performing a Clean reinstall. This means you remove Firefox program files and then reinstall Firefox. Please follow these steps:
Note: You might want to print these steps or view them in another browser.
- Download the latest Desktop version of Firefox from http://www.mozilla.org and save the setup file to your computer.
- After the download finishes, close all Firefox windows (click Exit from the Firefox or File menu).
- Delete the Firefox installation folder, which is located in one of these locations, by default:
- Windows:
- C:\Program Files\Mozilla Firefox
- C:\Program Files (x86)\Mozilla Firefox
- Mac: Delete Firefox from the Applications folder.
- Linux: If you installed Firefox with the distro-based package manager, you should use the same way to uninstall it - see Install Firefox on Linux. If you downloaded and installed the binary package from the Firefox download page, simply remove the folder firefox in your home directory.
- Windows:
- Now, go ahead and reinstall Firefox:
- Double-click the downloaded installation file and go through the steps of the installation wizard.
- Once the wizard is finished, choose to directly open Firefox after clicking the Finish button.
All Replies (3)
Make sure pages are allowed to choose their own fonts.
- Tools > Options > Content : Fonts & Colors > Advanced: [X] "Allow pages to choose their own fonts, instead of my selections above'
- You can check the gfx.downloadable_fonts.enabled pref on the about:config page to make sure that you aren't blocking downloadable fonts.
http://kb.mozillazine.org/about:config
Try Firefox Safe Mode to see if the problem goes away. Safe Mode is a troubleshooting mode, which disables most add-ons.
(If you're not using it, switch to the Default theme.)
- On Windows you can open Firefox 4.0+ in Safe Mode by holding the Shift key when you open the Firefox desktop or Start menu shortcut.
- On Mac you can open Firefox 4.0+ in Safe Mode by holding the option key while starting Firefox.
- On Linux you can open Firefox 4.0+ in Safe Mode by quitting Firefox and then going to your Terminal and running: firefox -safe-mode (you may need to specify the Firefox installation path e.g. /usr/lib/firefox)
- Or open the Help menu and click on the Restart with Add-ons Disabled... menu item while Firefox is running.
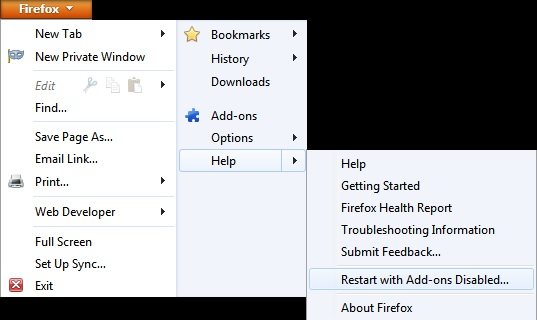
Once you get the pop-up, just select "'Start in Safe Mode"

If the issue is not present in Firefox Safe Mode, your problem is probably caused by an extension, and you need to figure out which one. Please follow the Troubleshoot extensions, themes and hardware acceleration issues to solve common Firefox problems article for that.
To exit the Firefox Safe Mode, just close Firefox and wait a few seconds before opening Firefox for normal use again.
Yes, I had already tried that - however - I've just solved it. I uninstalled FF and installed an old version which worked. I had noticed that whereas my FF just says 25.0.1, on my good lady's machine it had some further info including .eu or something. So I uninstalled the old version and I started from scratch installing 25.0.1. I didn't do anything odd but it now does not have this ....eu... and it works correctly.
Puzzled but now happy bunny!
Chosen Solution
I am glad to hear that your problem has been resolved.
If you have not already, please mark this thread as solved by marking the solution.
This will help other users experiencing similar problems find help faster and more efficiently.
I hope you continue using our products and thank you for contacting Mozilla Support.
Here are the steps for a doing a clean reinstall for reference.
Certain Firefox problems can be solved by performing a Clean reinstall. This means you remove Firefox program files and then reinstall Firefox. Please follow these steps:
Note: You might want to print these steps or view them in another browser.
- Download the latest Desktop version of Firefox from http://www.mozilla.org and save the setup file to your computer.
- After the download finishes, close all Firefox windows (click Exit from the Firefox or File menu).
- Delete the Firefox installation folder, which is located in one of these locations, by default:
- Windows:
- C:\Program Files\Mozilla Firefox
- C:\Program Files (x86)\Mozilla Firefox
- Mac: Delete Firefox from the Applications folder.
- Linux: If you installed Firefox with the distro-based package manager, you should use the same way to uninstall it - see Install Firefox on Linux. If you downloaded and installed the binary package from the Firefox download page, simply remove the folder firefox in your home directory.
- Windows:
- Now, go ahead and reinstall Firefox:
- Double-click the downloaded installation file and go through the steps of the installation wizard.
- Once the wizard is finished, choose to directly open Firefox after clicking the Finish button.
