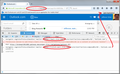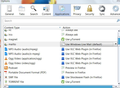Unable to set Outlook.com as default for mailto.
I use Outlook.com webmail as my primary email account. The Firefox help section seems to indicate that this can be set as the default in Options/Applications/mailto, instructing to select "use webmail" from that menu, however "webmail" does not appear as an option.
Is it possible to do this by editing a configuration file, if it's not an available to select in "Options" ?
Chosen solution
Although there are some preferences in about:config related to mailto, editing about:config doesn't seem to add new handlers to the mimeTypes.rdf file where they need to end up. Here is how to make it work, with two options:
(1) Open your mailbox, and then open Firefox's Web Console in the lower part of the tab below your mailbox. You can do that using either:
- Ctrl+Shift+k (Mac: Command+Alt+k)
- "3-bar" menu button > Developer > Web Console
- (menu bar) Tools > Web Developer > Web Console
Option #1: Generic Live Mail URL - this has the advantage of not having to change if Microsoft moves you between its mail servers, but there are more steps
Option #2: Server-specific URL - this is quicker, but you need to type or copy/paste a bit of information from the address bar
Steps for Option #1
(2) In a new tab, type or paste about:config in the address bar and press Enter. Click the button promising to be careful.
(3) In the filter box, type or paste gecko and pause while the list is filtered.
(4) Double-click gecko.handlerService.allowRegisterFromDifferentHost to toggle its value from false to true. The line should turn bold.
(5) Select and copy the following line of script (it's all one line):
navigator.registerProtocolHandler('mailto','https://mail.live.com/secure/start?action=compose&to=%s', 'Outlook.com');
(6) Back in your mailbox, paste the script next to the caret (>>) at the bottom of the Web Console and press Enter key (or Return key) to run it.
An infobar should open at the top of the page. Click "Add Application". You now can close the Web Console by clicking the "X" on its top bar at the right.
If instead of an infobar the Web Console displays "Not allowed to register a protocol handler for mailto" then switch to your about:config tab, filter on mailto. If the network.protocol-handler.external.mailto is bolded and user set to false, double-click it to switch it back to its default value back to true. Then try this step 6 again.
(7) Return to the tab with about:config, if you changed the filter change it back to gecko, and double-click gecko.handlerService.allowRegisterFromDifferentHost to return its value to false. You can close about:config.
(8) Open the Application preferences dialog using:
(WIN) "3-bar" menu button (or Tools menu) > Options > Applications (MAC) "3-bar" menu button (or Firefox menu) > Preferences > Applications (LINUX) "3-bar" menu button (or Edit menu) > Preferences > Applications
In the search box on that tab, type or paste mailto and pause while the list is filtered. If you click the drop-down list on the right side, you should now find Outlook.com and you can select that.
Steps for Option #2
(2) Select and copy the following line of script (it's all one line):
navigator.registerProtocolHandler('mailto','https://____.mail.live.com/secure/start?action=compose&to=%s', 'Outlook.com ____');
(3) In the tab with in your mailbox, paste the script next to the caret (>>) at the bottom of the Web Console. Replace the ____ in both locations with the actual server listed in the address bar. In the attached screen shot, for example, it's col125. Then press Enter key (or Return key) to run the script.
An infobar should open at the top of the page. Click "Add Application". You now can close the Web Console by clicking the "X" on its top bar at the right.
If instead of an infobar the Web Console displays "Not allowed to register a protocol handler for mailto" then open a new tab, type or paste about:config in the address bar and press Enter/Return, and type mailto in the search box to filter the list. If the network.protocol-handler.external.mailto is bolded and user set to false, double-click it to switch it back to its default value back to true. Then try this step 3 again.
(4) Open the Application preferences dialog using:
(WIN) "3-bar" menu button (or Tools menu) > Options > Applications (MAC) "3-bar" menu button (or Firefox menu) > Preferences > Applications (LINUX) "3-bar" menu button (or Edit menu) > Preferences > Applications
In the search box on that tab, type or paste mailto and pause while the list is filtered. If you click the drop-down list on the right side, you should now find Outlook.com and you can select that.
Success?
Read this answer in context 👍 2All Replies (6)
I guess you could edit the value for "gecko.handlerService.schemes.mailto.0.uriTemplate" in about:config then fiddle around in the options. Although I am not entirely sure what would the value be for outlook.
Wow. Quick response. Thanks.
I'll see if I can find and adapt the value used for GMail which appears as an option, although my only previous attempts at customizing Firefox by editing about.config have not been entirely satisfying.
Perhaps someone else has already done something that works and will pipe up. In the meantime, I'll tinker based on your suggestion.
Thanks again.
I'm going to describe the "long way" in a separate post, but there is an extension you could try if it becomes too frustrating: Live Mailer. I haven't tested it myself.
Great, ty. I'll hold off tackling about:config until after I get back from taking my pet to a vet appointment. I'll look at your "long way" post, and if it doesn't seem to be within my level of expertise to execute, I'll give Live Mailer a look see.
Chosen Solution
Although there are some preferences in about:config related to mailto, editing about:config doesn't seem to add new handlers to the mimeTypes.rdf file where they need to end up. Here is how to make it work, with two options:
(1) Open your mailbox, and then open Firefox's Web Console in the lower part of the tab below your mailbox. You can do that using either:
- Ctrl+Shift+k (Mac: Command+Alt+k)
- "3-bar" menu button > Developer > Web Console
- (menu bar) Tools > Web Developer > Web Console
Option #1: Generic Live Mail URL - this has the advantage of not having to change if Microsoft moves you between its mail servers, but there are more steps
Option #2: Server-specific URL - this is quicker, but you need to type or copy/paste a bit of information from the address bar
Steps for Option #1
(2) In a new tab, type or paste about:config in the address bar and press Enter. Click the button promising to be careful.
(3) In the filter box, type or paste gecko and pause while the list is filtered.
(4) Double-click gecko.handlerService.allowRegisterFromDifferentHost to toggle its value from false to true. The line should turn bold.
(5) Select and copy the following line of script (it's all one line):
navigator.registerProtocolHandler('mailto','https://mail.live.com/secure/start?action=compose&to=%s', 'Outlook.com');
(6) Back in your mailbox, paste the script next to the caret (>>) at the bottom of the Web Console and press Enter key (or Return key) to run it.
An infobar should open at the top of the page. Click "Add Application". You now can close the Web Console by clicking the "X" on its top bar at the right.
If instead of an infobar the Web Console displays "Not allowed to register a protocol handler for mailto" then switch to your about:config tab, filter on mailto. If the network.protocol-handler.external.mailto is bolded and user set to false, double-click it to switch it back to its default value back to true. Then try this step 6 again.
(7) Return to the tab with about:config, if you changed the filter change it back to gecko, and double-click gecko.handlerService.allowRegisterFromDifferentHost to return its value to false. You can close about:config.
(8) Open the Application preferences dialog using:
(WIN) "3-bar" menu button (or Tools menu) > Options > Applications (MAC) "3-bar" menu button (or Firefox menu) > Preferences > Applications (LINUX) "3-bar" menu button (or Edit menu) > Preferences > Applications
In the search box on that tab, type or paste mailto and pause while the list is filtered. If you click the drop-down list on the right side, you should now find Outlook.com and you can select that.
Steps for Option #2
(2) Select and copy the following line of script (it's all one line):
navigator.registerProtocolHandler('mailto','https://____.mail.live.com/secure/start?action=compose&to=%s', 'Outlook.com ____');
(3) In the tab with in your mailbox, paste the script next to the caret (>>) at the bottom of the Web Console. Replace the ____ in both locations with the actual server listed in the address bar. In the attached screen shot, for example, it's col125. Then press Enter key (or Return key) to run the script.
An infobar should open at the top of the page. Click "Add Application". You now can close the Web Console by clicking the "X" on its top bar at the right.
If instead of an infobar the Web Console displays "Not allowed to register a protocol handler for mailto" then open a new tab, type or paste about:config in the address bar and press Enter/Return, and type mailto in the search box to filter the list. If the network.protocol-handler.external.mailto is bolded and user set to false, double-click it to switch it back to its default value back to true. Then try this step 3 again.
(4) Open the Application preferences dialog using:
(WIN) "3-bar" menu button (or Tools menu) > Options > Applications (MAC) "3-bar" menu button (or Firefox menu) > Preferences > Applications (LINUX) "3-bar" menu button (or Edit menu) > Preferences > Applications
In the search box on that tab, type or paste mailto and pause while the list is filtered. If you click the drop-down list on the right side, you should now find Outlook.com and you can select that.
Success?
Modified
This is what my settings looks like