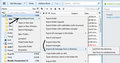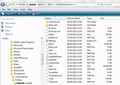I moved from one ISP to another and changed server settings, but seem to have lost all the previous ISP folder and mail. Recoverable ?
Hello, I changed ISP's and input the new ISP's server settings in Thunderbird. I was under the impression that all previous (old) folder structures and mail would just stay there, but all disappeared and it created a new empty folder structure. Are the old folders and e-mails deleted, or is it just hidden somewhere since they are new settings for a new profile with the new ISP ?
Wszystkie odpowiedzi (6)
If it was a POP mail account then all emails would be downloaded and stored in Thunderbird Profile. This mail account should still be visible, but unable to connect to server as that email address/ account is no longer valid.
If you had an IMAP mail account then all emails are stored on server and you see a remote view of emails. If you did not get a full copy of those emails off the server and into Local Fodlers, then it is likely you cannot access those emails as you have closed the account. You would have needed to synchronise subscribed folders for offline use to get a copy into Thunderbird and the in Offline mode copied all of those emails into 'Local Folders' account.
When you changed ISP, it is possible you got a new email addresses and so you would have needed to create a new existing mail account for that new emaill address.
If you used an IMAP mail account and changed ISP but were still using the same email address and you modified those server settings (did not create a new mail account), the you pointed your mail account to a completely different server, so it would no longer show anything from the other server.
Thank you for the info. Just to answer a couple of things, yes it's a new e-mail address because of the new ISP and it's also going from POP to now IMAP. Also, I probably should have used the new account wizard and I instead changed settings for SMTP, POP/IMAP/ Port / E-MAIL. Is there a recovery tool of some kind to get the old e-mails or where could I verify ? Or are they long gone ?
Yes, you have not done this correctly. POP and IMAP work very differently and need to be set up as separate mail accounts. There are so many different preferences, folders, settings etc that go beyond just changing the things you have changed. The only time you ever need to change server settings is if your ISP changes them or if new methods are developed. eg: Authentication method OAuth2 was developed to facilitate improved secuity methods when using gmail.
IMAP and POP mail accounts by default do not store any emails, headers etc in the same folders in you Profile. All POP and Local Folders accounts are stored in 'Mail' folder. All IMAP mail accounts are stored in ImapMail folder.
The new email address using IMAP means the emails are stored on the server and so it is very easy to create new IMAP mail accounts to hook up to server. Therefore this will be very easy to create as a new existing mail account.
When you changed email address and server settings, I'm presuming you did not change the directory location as you would have needed to have created that account correctly in order to do it, so at the moment you may have an Imap mail account pointing to the old pop mail account directory, which of course it cannot see.
The first thing to try is to change the current modified one back to POP with all the pop and smtp server settings and old email address to see if it picks up all the old data which should be stored in the Thunderbird Profile.
Then create a new existing mail account for the new email address and set it up as IMAP. File > New > Exisiting Mail account OR Menu icon > New Messages > Exisiting Mail account.
Enter your Name, email address and password (Password is the one you use to access that mail account via webmail.) click on 'Continue' button and Thunderbird will attempt to locate the server settings from it's database. If Thunderbird does not locate the settings, you may need to manually adjust them - click on 'Manual Config' button.
Please report back on results.
I have a similar problem but need a lot of hand holding. I switched ISP and had to set up all new email accounts. Now I cant get to my old emails. I have located a folder in user/app data/roaming/Thunderbird/profiles/79xkyyeh.default/mail/pop.iprimus.com.au in which there are files sizes under my old Thunderbird folders of 40-700 MB so I assume all my data is in there. How can I get it out? I think that this folder has combined all my addresses from the previous isp. Sorry for being a little vague
to keithinoz If you are no longer using that old pop mail account, I would download the ImportExportTools addon extension and then use it to import the mbox files into the 'Local Folders' mail account.
In order to install a downloaded extension, please do the following:
- Click the menu button
 and choose Add-ons.
and choose Add-ons.
- Drag your downloaded XPI file to the Add-ons Manager tab and drop it.
or
- Click the menu button
 and choose Add-ons.
and choose Add-ons.
- Click the gear icon at the top-right corner to the left of the search box and select Install Add-on From File…
- Locate the XPI file you downloaded and click Open.
- You may need to restart Thunderbird when prompted.
For more detailed instructions and information about installing add-ons, see Installing an Add-on in Thunderbird.
Right click on Local Folders mail account and select 'ImportExporttools' > 'Import mbox file' select 'Importdirectly one or more mbox files' click on OK
locate the mbox files in the profile folder. they will be in this folder: user/app data/roaming/Thunderbird/profiles/79xkyyeh.default/mail/pop.iprimus.com.au mbox files do not have any extension and the files will have the same name as you see as folders in the Folder Pane. You will also see .msf files, these are just indexing files and do not have any emails. I've included a few images to help. The third image shows the contents of a pop mail account. Mbox files have no extension.
If you have subfolders, you will see a .sbd folder and it should contain more mbox files.
Zmodyfikowany przez Toad-Hall w dniu
Absolutely fantastic. Wonderful directions on how to install and use. Worked like a charm. Many thanks