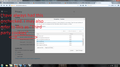What cookies (website url base) need to be on the exemption list (without third party cookies being checked) in order to log in to Mozilla.org?
On my laptop with Firefox, I always had third party cookies disabled. I always had base sites on the exception list that way I didn't get the unwanted stuff but could still access the websites without issue. Since certain cookies need to be available for the site to work.
ex: www.imvu.com is on the exception list
Anyway, my laptop kaput. Aw, saddays. But, I got a new computer. Sweet! Alright, I set up stuff the same way. Obviously I don't have my plethora of exceptions.
I added mozilla.org und even support.mozilla.org (even though the second one should be irrelevant since all you need is the base url).
Hey, I still can't log into Mozilla.org without enabling third party cookies.
So, Mozilla...the ever friendly frustration that we love.... Can you please tell me what I need to add to the exception list in order to access und use your site WITHOUT having to accept third party cookies.
I mean, I know I haven't had a computer for a month. But still... I should be able to access your site, like I was able to on my laptop with the acceptation of third party cookies turned off/unchecked.
I wont accept anything less than keeping my third party cookies unchecked. I will move to another browser before I allow that nonsense.
Refer to photo for specifications.
I greatly appreciate the help. Now, with that asked...I'm now going to make a new thread for the question I originally tried to log in to ask... Ahem. ~Dawdles off.~
Zmodyfikowany przez P5yx0Z0 w dniu
Wybrane rozwiązanie
You need to add the protocol in current releases and use the full domain.
You can let the cookies expire when Firefox is closed to make them session cookies.
- Firefox/Tools > Options > Privacy > "Use custom settings for history" > Cookies: Keep until: "I close Firefox"
- you can create a cookie "Allow" exception to keep specific cookies.
- note that clearing "Site Preferences" clears exceptions for cookies, images, pop-up windows, and software installation and exception for password and other website specific data
You can temporarily allow all cookies or use a second profile to check what cookies a website creates.
You can add -no-remote to the command line to open another Firefox instance with its own profile and run multiple Firefox instances simultaneously.
Przeczytaj tę odpowiedź w całym kontekście 👍 1Wszystkie odpowiedzi (3)
Wybrane rozwiązanie
You need to add the protocol in current releases and use the full domain.
You can let the cookies expire when Firefox is closed to make them session cookies.
- Firefox/Tools > Options > Privacy > "Use custom settings for history" > Cookies: Keep until: "I close Firefox"
- you can create a cookie "Allow" exception to keep specific cookies.
- note that clearing "Site Preferences" clears exceptions for cookies, images, pop-up windows, and software installation and exception for password and other website specific data
You can temporarily allow all cookies or use a second profile to check what cookies a website creates.
You can add -no-remote to the command line to open another Firefox instance with its own profile and run multiple Firefox instances simultaneously.
Thank you so much! changing "http://" to "https://" has fixed all of my cookies issue. Not just on here, but the other two sites I was having issues with. Not sure when the protocol changed, because they started being problematic while I still had my laptop. I just need to remember to put "https://" whenever I add* a base site.
By the way...all I needed to add was "https://mozilla.org." anything of "mozilla.org" would be permitted, it's the BASE url. Now it works. Ta-da!
Thank you so much.
Zmodyfikowany przez P5yx0Z0 w dniu
Easiest to set website specific exceptions for the website in the currently selected tab is to do that via the "Tools > Page Info > Permissions" window. Only for third-party websites you would need to do this manually or open the website in a new tab.
You can inspect cookies and passwords for the domain in the currently selected tab.
- click the "Site Identity Button" (control center 'i' button) at the left end of the location/address bar
- click the arrow to expand the security message
- click "More Information" to open "Tools > Page Info"
- click "Permissions" to inspect and modify permissions
- click "Security" to inspect and modify cookies and passwords in a standalone window
- click "View Cookies" in "Tools > Page Info > Security" to inspect the cookies from the domain in the currently selected tab
- click "View Saved Passwords" in "Tools > Page Info > Security" to inspect the passwords from the domain in the currently selected tab